Manage projects, Save projects, 187 manage projects 187 – Apple Motion 5.1.1 User Manual
Page 187
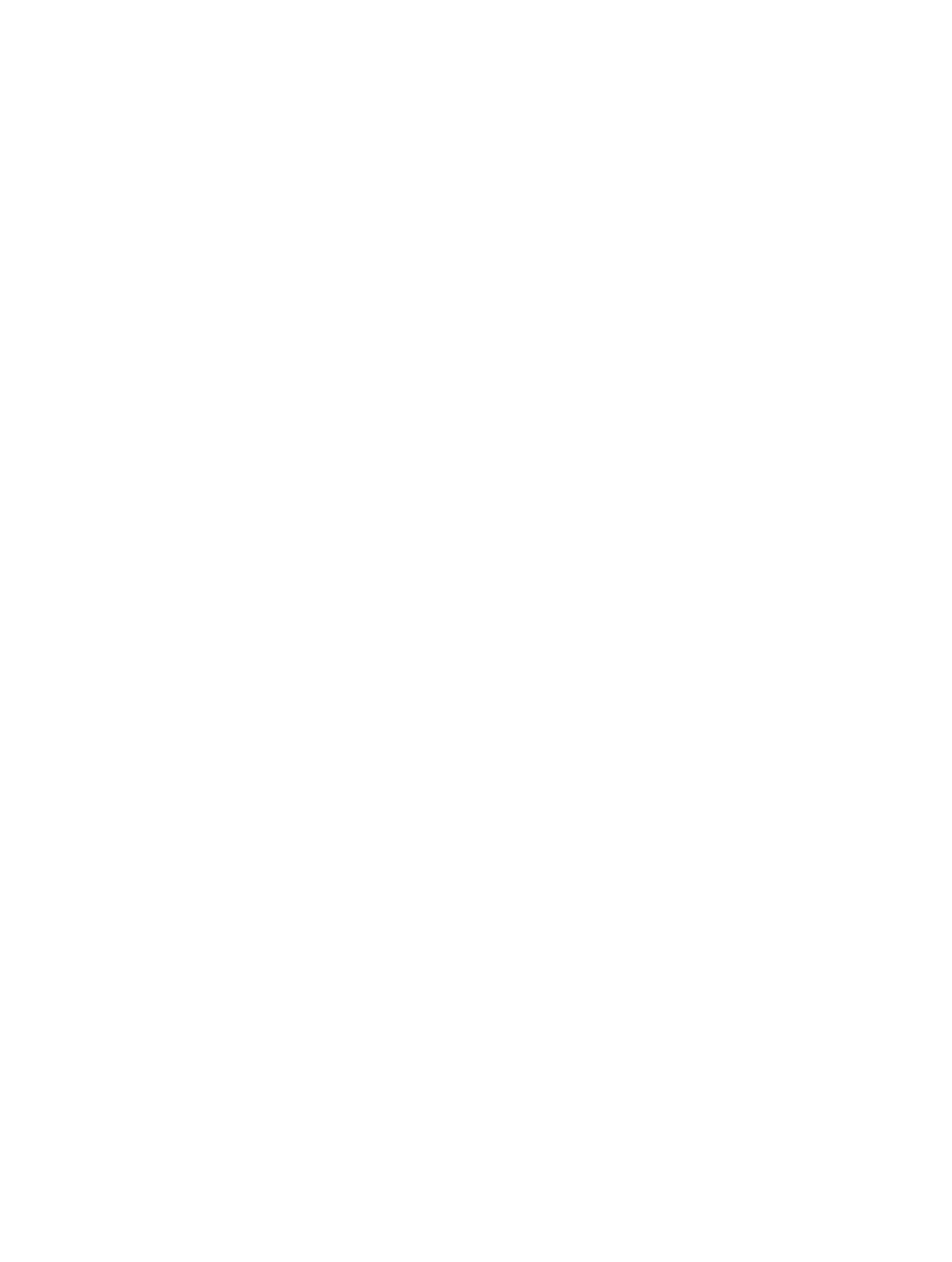
Chapter 6
Create and manage projects
187
A new theme is added to the Library. New themes appear in the Theme pop-up menu.
Custom themes are saved in the “themes” document in your /Users/username/Library/Application
Support/Motion/Library/ folder.
Assign a theme to custom content
m
Control-click a custom item in the Library stack (such as a shape saved to the Favorites folder),
choose Theme from the shortcut menu, then choose a theme from the submenu.
An item must be saved in the Library before you can assign a theme. For more information, see
Save custom elements to the Library
on page 183.
Items that can be assigned a theme include the following:
•
Replicators
•
Emitters
•
Shapes
•
Gradients
•
Text styles
•
Shape styles
•
Layers or groups
Note: You cannot assign a theme to behaviors, filters, fonts, images, image sequences, or movies.
Remove a custom theme
1
Choose the theme to remove from the Theme pop-up menu.
The Remove Theme item becomes available in the Theme pop-up menu.
2
Choose Remove Theme from the Theme pop-up menu.
The theme is removed from the list.
Note: You can only remove custom themes.
Manage projects
Save projects
As with any application, it’s wise to save early and often as you work on your project. In addition
to preserving your work for future use, Motion’s save commands can be used in other ways
to manage the development of your project. For example, if you’re happy with your current
composition but want to create a variation, use the Save As command to save a copy of the
current project. You can then alter the duplicate, leaving your original project alone in case you
don’t like your changes.
When saving a project, you can gather the all the media used in the project. Motion collects
these files and places them into a single folder, making portability and backup easier. By default,
Collect Media is turned off.
Save a project
1
Choose File > Save (or press Command-S).
67% resize factor
