Channel blur, Circle blur – Apple Motion 5.1.1 User Manual
Page 758
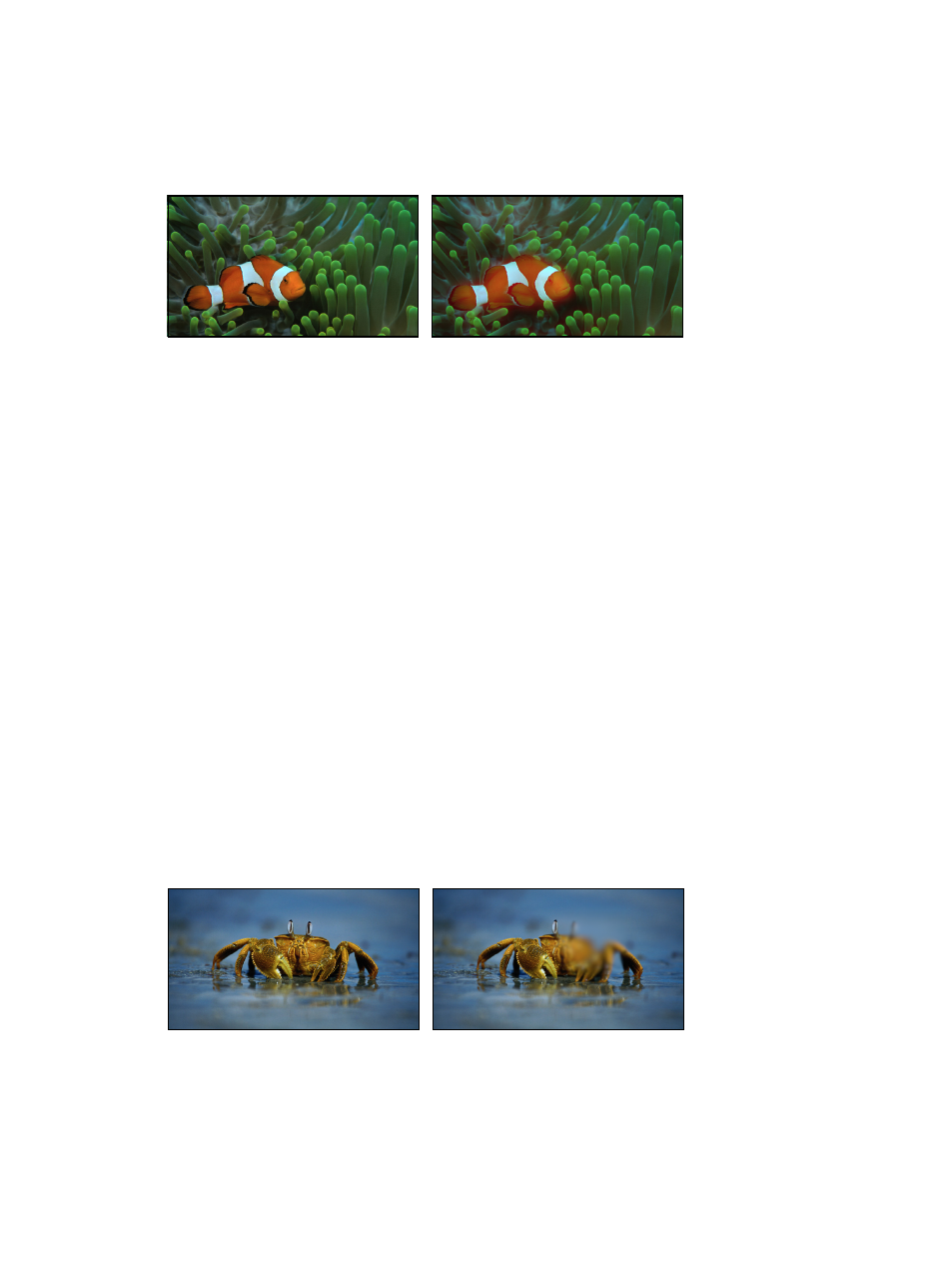
Chapter 19
Filters
758
Channel Blur
Gives you control over blurring each color channel of an object. The Channel blur can be applied
selectively to each color channel of an object: red, green, blue, and alpha. Blurring individual
channels lets you create customized glow effects by retaining sharpness in selected channels
while softening others.
Original image
Channel Blur filter applied
(Amount = 250, Blur Red on)
Parameters in the Inspector
•
Amount: Sets the radius of the object blur.
•
Blur Red: Sets the blur to affect the red channel.
•
Blur Green: Sets the blur to affect the green channel.
•
Blur Blue: Sets the blur to affect the blue channel.
•
Blur Alpha: Sets the blur to affect the alpha channel.
•
Horizontal: Sets the percentage of maximum horizontal blur. This is a percentage of the
Amount parameter.
•
Vertical: Sets the percentage of maximum vertical blur.
•
Crop: Sets whether the image is cropped beyond its original borders.
•
Mix: Sets the percentage of the original image to be blended with the blurred image.
Circle Blur
Creates a circular blur within an image, specified by a center point that sets the center of the blur
effect and a radius that sets the size of the affected region. The amount of blur in the affected
area can also be customized.
This filter is useful for blurring a limited area in an image. For more sophisticated control of the
image region to be blurred, use the Compound Blur filter.
This filter causes rasterization in 3D groups. For more information on rasterization, see
on page 1045.
Original image
Circle Blur filter applied
67% resize factor
