Edit shapes as layers, 870 edit shapes as layers – Apple Motion 5.1.1 User Manual
Page 870
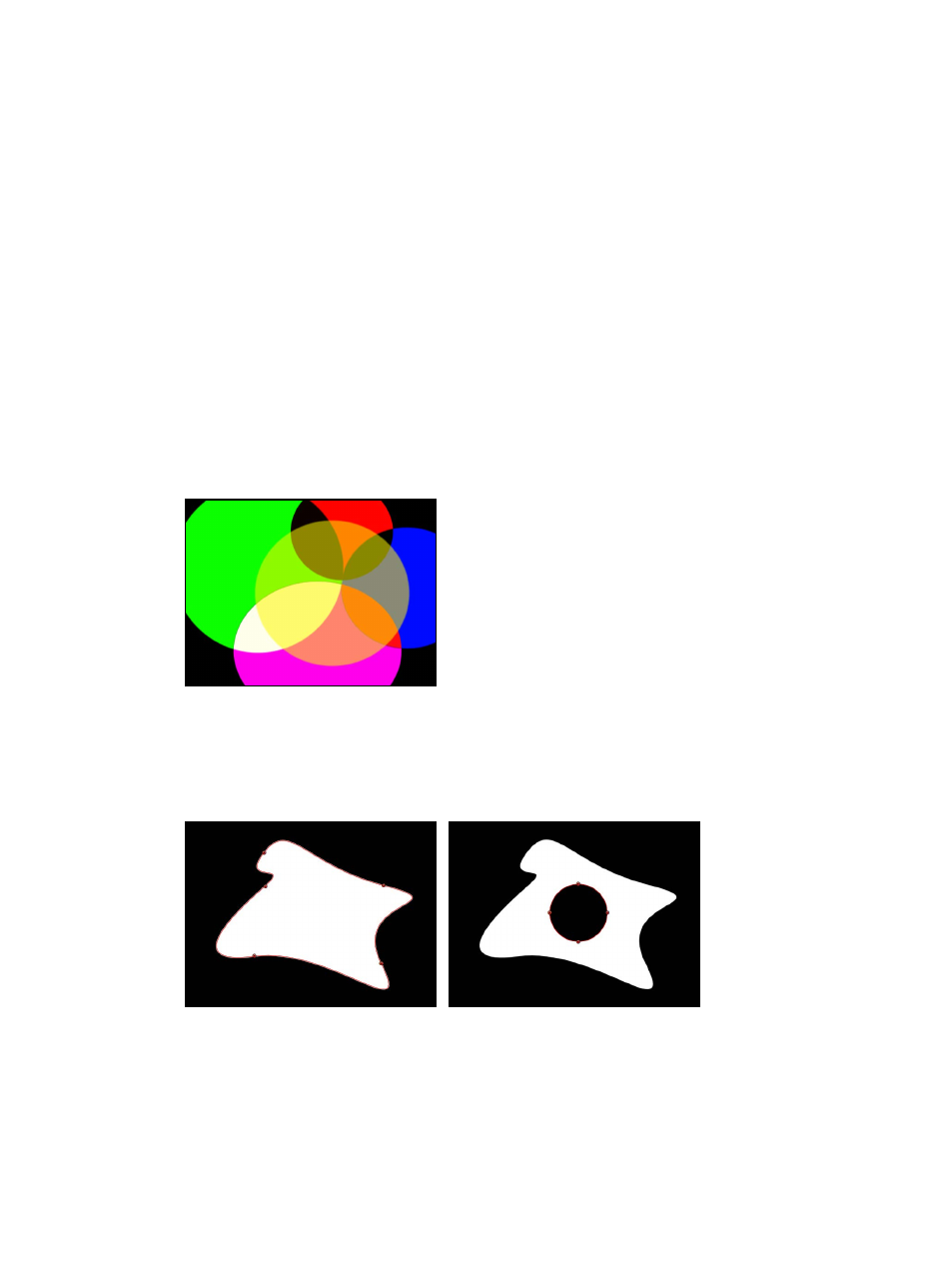
Chapter 20
Shapes, masks, and paint strokes
870
•
Roundness: A slider that controls the roundness of the corners of a shape. Use this control to
create rounded rectangles or to smooth the edges of any shape.
•
Shape Style: A pop-up menu that applies a preset shape style (from the Library) to the
selected shape.
Edit shapes as layers
After you create a shape or a paint stroke, it becomes a layer. Because shape and paint stroke
layers share most of the characteristics of other layers in Motion, you modify them as you would
any other layer. Use the following tools and methods to modify shapes and paint strokes as layers:
•
Transform tools: Choose a transform tool from the toolbar (Select/Transform, Anchor Point, Drop
Shadow, Distort, or Crop) to activate onscreen transform to modify a selected shape layer.
•
Transform controls in the Properties Inspector: The onscreen transform tools are shortcuts to
like-named controls in the Properties Inspector. To set specific values, or fine-tune any of the
transforms, use the Properties Inspector. For more information on the Properties Inspector and
onscreen transform tools, see
Parameters in the Properties Inspector
on page 223.
•
Opacity, Blend Mode, and Preserve Opacity controls in the Properties Inspector: Use these controls
to modify a shape’s overall transparency. For more information on using object blending
parameters, see
on page 229.
Shapes with multiple blend modes
•
Masks: Use the mask-drawing tools in the toolbar to create masks that punch holes inside
shapes. You can also apply an image mask to a shape, using another layer in Motion to define
areas of transparency. For more information on using masks and image masks, see
on page 888.
Original shape
Shape with mask set to Subtract
67% resize factor
