Zoom the timing pane, Timing pane ruler – Apple Motion 5.1.1 User Manual
Page 83
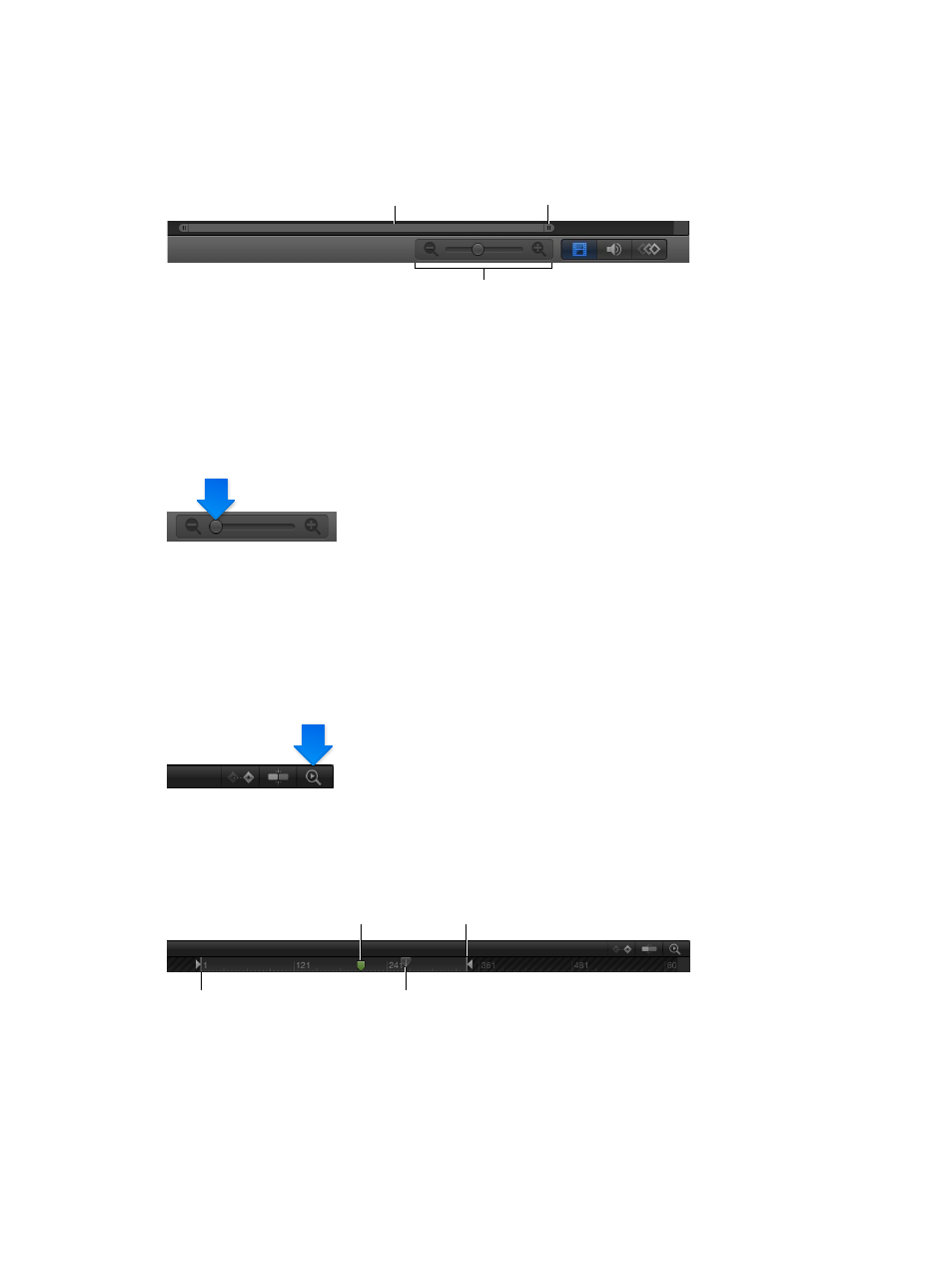
Chapter 2
Introduction to the Motion interface
83
Zoom the Timing pane
Zoom the Timing pane using the zoom/scroll control
A zoom/scroll control at the bottom of the track area lets you zoom in and out to focus on detail
in the Timeline. Below the zoom/scroll control is the zoom slider, which zooms in and out based
on the location of the playhead.
Zoom slider
Handle
Scroller
Do one of the following:
m
Click the handle of the control and drag it away from the center to zoom out and toward the
center to zoom in. The Timeline updates as you drag.
m
Drag the control left to zoom right or right to zoom left.
Zoom the Timing pane using the zoom slider
m
Drag the slider to the left to zoom out and to the right to zoom in.
Zoom the Timing pane using a Multi-Touch device
m
Pinch open to zoom in, or pinch closed to zoom out. After you zoom in, use two-finger swipes to
scroll left or right.
Zoom the Timing pane to fit the entire project or play range
Do one of the following:
m
Click the Zoom Time View button in the upper-right corner of the Timeline.
m
Choose View > Zoom Time View > To Project or View > Zoom Time View > To Play Range.
Timing pane ruler
Along the upper edge of the Timing pane is the ruler that provides a gauge for the positions and
durations of objects in your project.
In point
Playhead
Project marker
Out point
The ruler can contain indicators to help mark important frames or sections of the project, such as:
•
The playhead, which tracks the frame visible in the Canvas. You can drag the playhead
or reposition it using the transport controls described in
on page 65. The playhead in the Timing pane and the playhead in the mini-Timeline
are linked. Moving one moves the other.
67% resize factor
