Audio behaviors, Audio behaviors overview, Auto pan – Apple Motion 5.1.1 User Manual
Page 1025: 1025 audio behaviors 1025, Overview
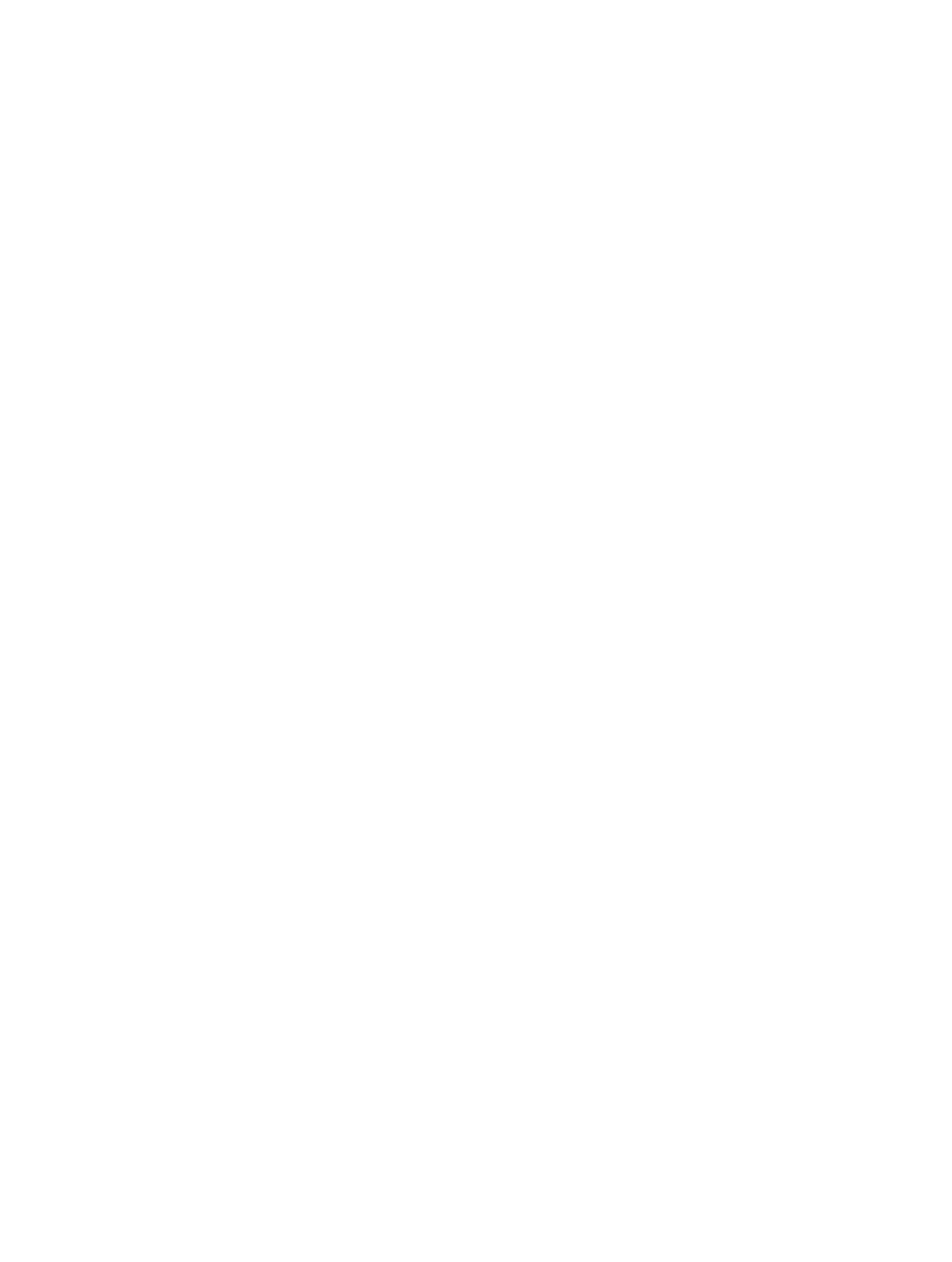
Chapter 23
Audio
1025
Audio behaviors
Audio behaviors overview
Audio behaviors can be applied to audio tracks from movie clips with sound or to standalone
audio tracks. There are two ways to apply an audio behavior:
•
Drag an Audio behavior from the Library to an audio track in the Audio list or Audio Timeline.
•
Select a track in the Audio list or Audio Timeline and then choose an Audio behavior from the
Add Behavior pop-up menu in the toolbar.
For more information about applying behaviors, see
on page 297. For
information about specific Audio behaviors, choose a topic from the Help table of contents (the
sidebar to the left of this window).
Auto Pan
The Auto Pan behavior automates commonly used panning effects in an audio track.
Parameters in the Inspector
•
Pan Position: A slider that sets the position of the pan. If the Pan Position slider is set to 0, the
sound is equally balanced between the left and right channels. With larger negative values
of Pan Position, the sound increases in volume in the left channel and decreases in the right
channel. With larger positive values of Pan Position, the sound increases in volume in the right
channel and decreases in the left channel.
•
Depth: A slider that sets how far the automatic pan occurs in the left and right channels. Values
range from 0 to 100.
•
Direction: A pop-up menu that sets the direction in which the pan moves over the behavior’s
duration. Choose Left or Right. If the direction is set to Right, over the behavior’s duration the
volume of the audio decreases in the left channel as it increases in the right channel, giving
the impression of a sound moving from left to right. If the direction is set to Left, over the
behavior’s duration the volume of the audio decreases in the right channel as it increases in
the left channel, giving the impression of a sound moving from right to left.
•
Volume: A pop-up menu that sets how audio levels are affected during the pan. Choose from
five options:
•
Constant: An animation curve that allows no change in volume.
•
Ramp Up: An animation curve that creates a constant increase in volume
•
Ramp Down: An animation curve that creates a constant decrease in volume
•
Crescendo: A logarithmic animation curve that creates a slowly accelerating increase in
volume
•
Decrescendo: A logarithmic animation curve that creates a slowly decelerating decrease in
volume
•
Gain: A slider that sets the target gain used for volume. Values range from –96 dB to +6 dB.
•
Loops: A slider that sets the number of times the auto pan effect repeats. Values range from 1
to 30.
•
Apply Volume: A pop-up menu that sets how audio levels change when the Auto Pan effect
repeats. Choose Once Per Loop or Over Entire Duration. If you choose Once Per Loop, the Auto
Pan affects audio level changes each time a loop marker is met. If you choose Over Entire
Duration, the Auto Pan affects audio level changes.
67% resize factor
