Apple Motion 5.1.1 User Manual
Page 658
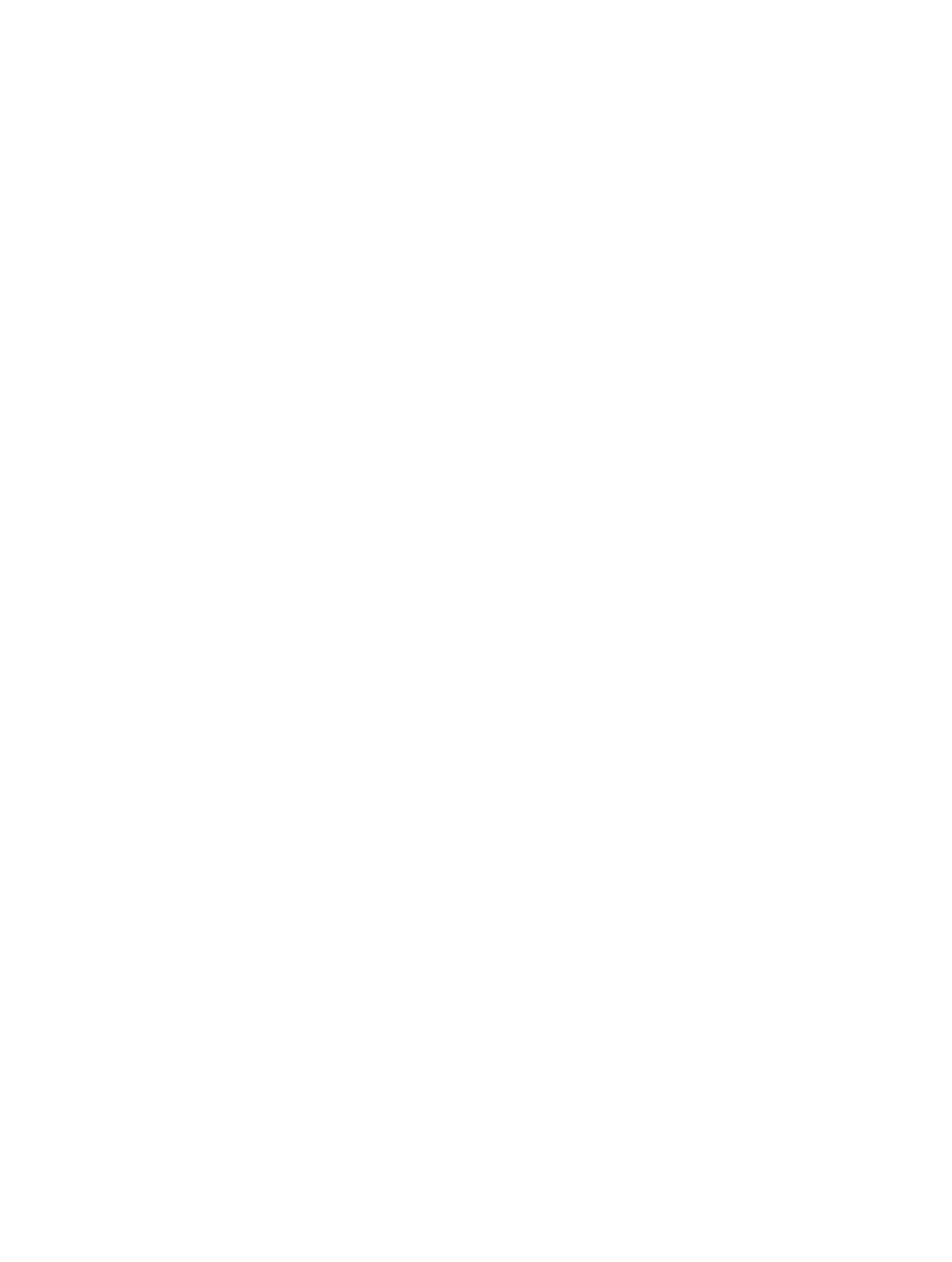
Chapter 16
Text
658
•
Wave: A wavy path (a sine wave) defined by one point at the beginning and one
point at the end, and controlled by the End Point, Amplitude, Frequency, Phase, and
Damping parameters.
•
Geometry: A shape path where the object travels along the edge of a shape or mask. An
animated shape can be used as the text path source—for example, a circle shape with an
applied Oscillate Shape behavior.
•
Path Type: Use this pop-up menu, available when Path Shape is set to Open Spline or Closed
Spline, to choose how to manipulate the shape of the path. There are two menu choices:
•
Bezier: Lets you manipulate the keyframe curve by dragging Bezier handles. For more
information about creating and adjusting Bezier curves, see
on
page 850.
•
B-Spline: Lets you manipulate the keyframe curve by dragging B-Spline points. B-Splines
are manipulated using points—there are no tangent handles. The points themselves do
not lie on the surface of the shape. Instead, each B-Spline control point is offset from the
shape’s surface, magnetically pulling that section of the shape toward itself to create a curve.
B-Splines are extremely smooth: By default, there are no sharp angles in B-Spline shapes,
although you can create sharper curves, if necessary. For more information about working
with B-Spline curves, see
on page 852.
•
Radius: Drag this slider, available when Circle is the defined path shape, to change the size of
the circular path. Click the disclosure triangle to adjust the X radius and Y radius.
Note: When the Text tool is selected, you can also use onscreen control points to resize the
circle. Press Shift to resize the X and Y radii uniformly.
•
Size: Drag this slider, available when Rectangle is the defined path shape, to change the size of
the rectangular path. Click the disclosure triangle to adjust the X scale and Y scale.
Note: When the Text tool is selected, you can also use onscreen control points to resize the
rectangle. Press Shift to resize the X and Y scales uniformly.
•
Start Point: Adjust these value sliders, available when Wave is selected in the Path Shape
pop-up menu, to set the location of the start point on the wave’s path. The left value slider
sets the X coordinate of the start point. The right value slider sets the Y coordinate of the
start point. The start point can also be adjusted using the wave’s onscreen controls (active by
default when the Text tool is selected).
•
End Point: Adjust these value sliders, available when Wave is selected in the Path Shape
pop-up menu, to set the location of the end point on the path. The left value slider sets the X
coordinate of the end point. The right value slider sets the Y coordinate of the end point. The
end point can also be adjusted using the wave’s onscreen controls (active by default when the
Text tool is selected).
•
Amplitude: Drag this slider, available when Wave is selected in the Path Shape pop-up menu, to
define half the distance from the highest point to the lowest point in the wave. Higher values
result in more extreme waves.
•
Frequency: Drag this slider, available when Wave is selected in the Path Shape pop-up menu, to
set the number of waves. Higher values result in more waves.
•
Phase: Adjust this dial, available when Wave is selected in the Path Shape pop-up menu, to
define the percentage of the offset of the waves from the start and end points of the path.
When set to 0% (default), the wave begins and ends at half the distance from the highest
point to the lowest point in the wave. When set to 90%, the wave begins and ends at the
highest point in the wave. When set to –90%, the wave begins at the lowest point in the wave.
When set to 180%, the waves are the same as 0%, but inverted.
67% resize factor
