Animate filter parameters, 753 animate filter parameters – Apple Motion 5.1.1 User Manual
Page 753
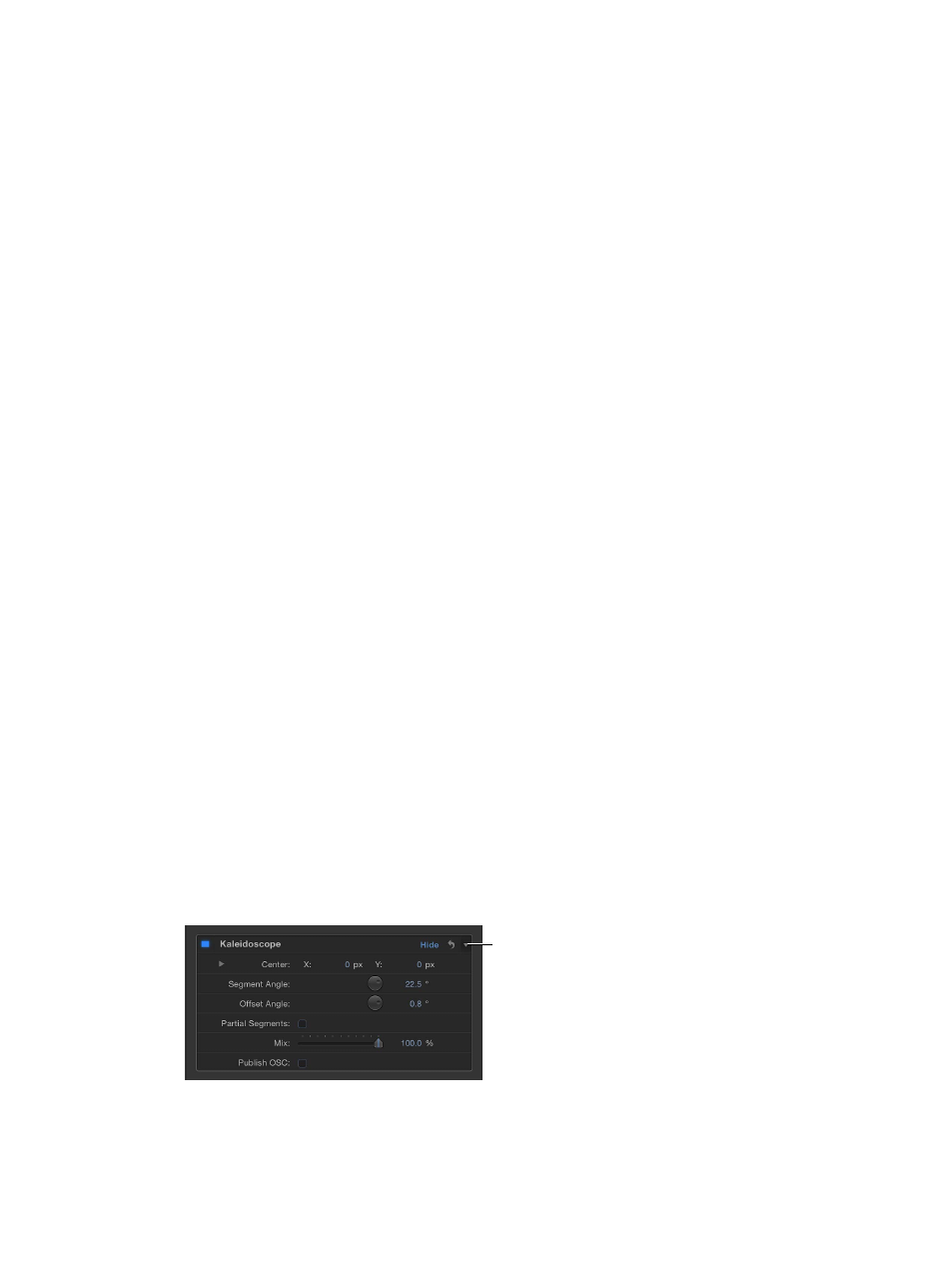
Chapter 19
Filters
753
Animate filter parameters
Although several Motion filters are animated (Bad Film, Bad TV, and Overdrive, for example), most
are not. However, it’s easy to create filter animations by using keyframes to change parameters
over time.
Animate filter parameters using Record
1
Select the filter to animate.
2
Click the Record button (or press A) to enable recording.
3
Move the playhead to the frame where you want to add a keyframe.
4
In the Filters Inspector or HUD change the parameter to a new value.
A keyframe is added when you modify a parameter value.
5
Go to the next frame where you want a keyframe.
6
Repeat steps 3–5 until you finish.
Click the Play button (or press the Space bar) to see the results.
Animate filter parameters using Record and the onscreen controls
1
Select the filter to animate.
If the filter has an onscreen control, the Adjust Item tool is selected and the onscreen controls
appear in the Inspector.
2
Click the Record button (or press A) to enable recording.
3
Move the playhead to the frame where you want to add a keyframe.
4
In the Canvas, adjust the onscreen control.
A keyframe is added when you modify a parameter value using the onscreen control.
5
Go to the next frame where you want a keyframe.
6
Repeat steps 3–5 until you finish.
Click the Play button (or press the Space bar) to see the results.
Animate filter parameters using the Add Keyframe button or the Animation menu
1
Select the filter to animate.
2
Move the playhead to the frame where you want to add a keyframe.
3
In the Filters Inspector, do one of the following:
•
Position the pointer over the right side of the row of the parameter to animate. When the Add
Keyframe button appears, click it.
•
Position the pointer over the right end of the parameter row, click the downward arrow to
open the Animation pop-up menu, then choose Add Keyframe from the menu.
Click to show the
Animation pop-up menu
67% resize factor
