Keyframe controls in the inspector – Apple Motion 5.1.1 User Manual
Page 451
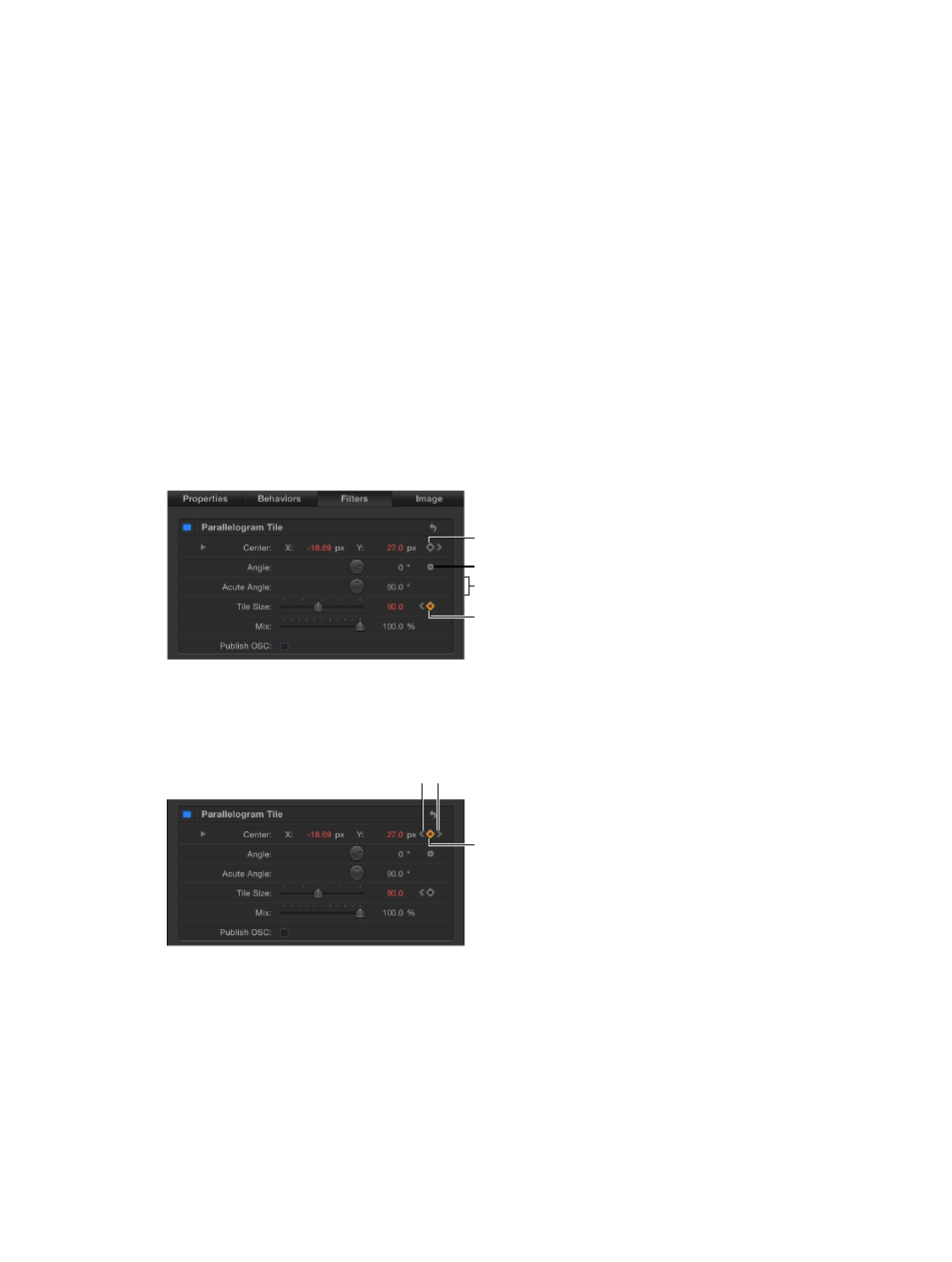
Chapter 12
Keyframing
451
3
To set another keyframe for the same parameter, move the playhead to the next location, then
change the value of the parameter.
Delete a keyframe
1
Move the playhead to the frame where the keyframe is currently set.
2
In the Inspector, click the Animation menu for the parameter you want to change, then choose
Delete Keyframe.
Note: To delete all keyframes for a parameter, choose Reset Parameter from the Animation menu.
Reset all keyframes for a parameter
m
In the Inspector, click the Animation menu for the parameter you want to reset, then choose
Reset Parameter.
All keyframes are removed for that parameter.
Keyframe controls in the Inspector
In the Inspector, basic keyframe controls are available on the right side of animatable parameter
rows. These controls allow you to determine the status of a parameter at a glance, to add or
delete keyframes at the current playhead, and to navigate to next and previous keyframes in
the Timeline.
Keyframed parameter
Behavior applied to parameter
Keyframed parameter with
keyframe at current frame
Parameter not animated
Moving the pointer over an animatable parameter reveals the Add/Delete Keyframe button (a
plus sign enclosed in a gray diamond). Click the button to place a keyframe for that parameter
at the current frame. If a parameter is keyframed at the current frame, as well as before and after
the current frame, additional navigation controls appear (described below).
Previous Keyframe
Next Keyframe
Add/Delete Keyframe
Controls in the Inspector
•
Previous Keyframe: A left angle bracket that appears when there is a keyframe in the Timeline
to the left of the playhead position. Click this control to move to a previous keyframe in
the Timeline.
67% resize factor
