Apply parameter behaviors – Apple Motion 5.1.1 User Manual
Page 299
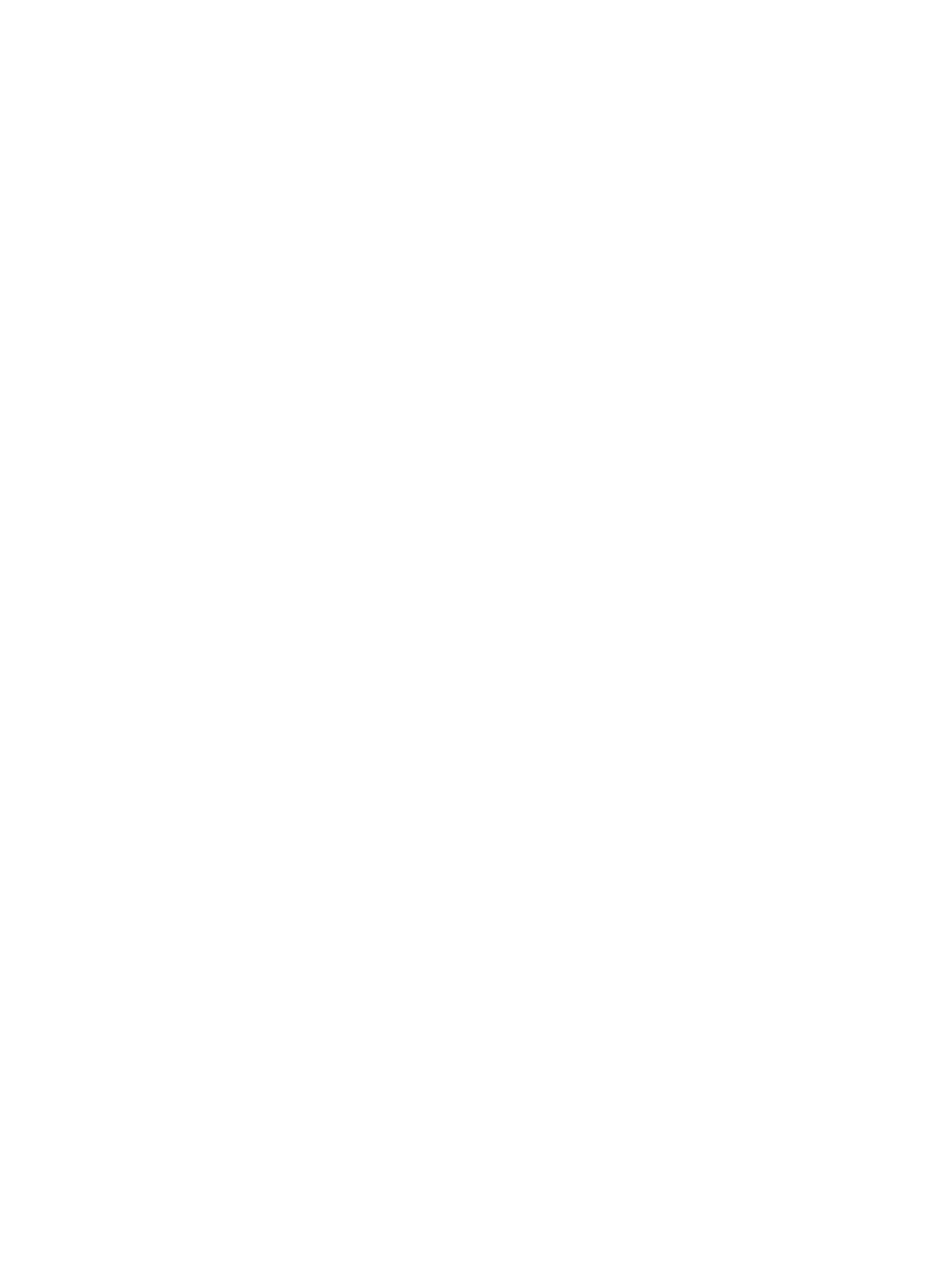
Chapter 9
Behaviors
299
2
Do one of the following:
•
Choose Edit > Delete.
•
Control-click the behavior in the Layers list or Timeline, then choose Delete from the
shortcut menu.
•
Press Delete.
Apply Parameter behaviors
Add a Parameter behavior
A standard behavior is applied to an object and typically affects multiple parameters of that
object. However, the special class of behavior known as the Parameter behavior is applied to a
specific parameter of your choosing. In this way, you can modify a single parameter belonging
to a filter, particle system, shape, text, or any other object in your project. You can even apply a
Parameter behavior to a parameter of another behavior.
A Parameter behavior’s effect on an object depends on the parameter to which it is applied.
For example, if you apply the Randomize parameter behavior to a particle emitter’s Position
parameter, the emitter drifts randomly around the screen when the project plays. Applying the
Randomize parameter behavior to a shape’s Scale parameter makes the shape randomly grow
and shrink.
Important:
Although you can apply a Parameter behavior to an object, the applied behavior
does not affect the object until you select a specific parameter to apply the Parameter
behavior to. A more direct way to apply a Parameter behavior is by using the shortcut menu in
the Inspector.
Apply a Parameter behavior to a specific parameter of an object
1
Select the object to apply the Parameter behavior to.
2
Do one of the following:
•
Control-click a parameter’s name in the Inspector, choose Add Parameter Behavior, then
choose an item from the submenu.
•
Click the parameter’s Animation menu, choose Add Parameter Behavior from the shortcut
menu, then choose an item from the submenu.
•
Control-click a parameter in the HUD, choose Add Parameter Behavior from the shortcut
menu, then choose an item from the submenu.
•
Control-click a parameter in the Keyframe Editor, then choose a Parameter behavior from the
shortcut menu.
When you apply a Parameter behavior, the Behaviors Inspector opens.
Note: Use the pop-up menu above the Keyframe Editor to choose the parameters you want
displayed in the Keyframe Editor. For more information, see
on page 461.
Apply a Parameter behavior to an object
1
Do one of the following:
•
Drag a Parameter behavior from the Library to an appropriate object in the Canvas, Layers list,
or Timeline.
Note: When applying a behavior to a camera or light, it’s usually easier to drag the behavior to
a camera or light in the Layers list or Timeline than to the object in the Canvas.
•
Select an object in the Canvas, Layers list, or Timeline, open the Add Behavior pop-up menu in
the toolbar, then choose an item from the Parameter submenu.
67% resize factor
