Copy styles between shapes, Masks and transparency, Masks and transparency overview – Apple Motion 5.1.1 User Manual
Page 888: Masks and, Transparency overview
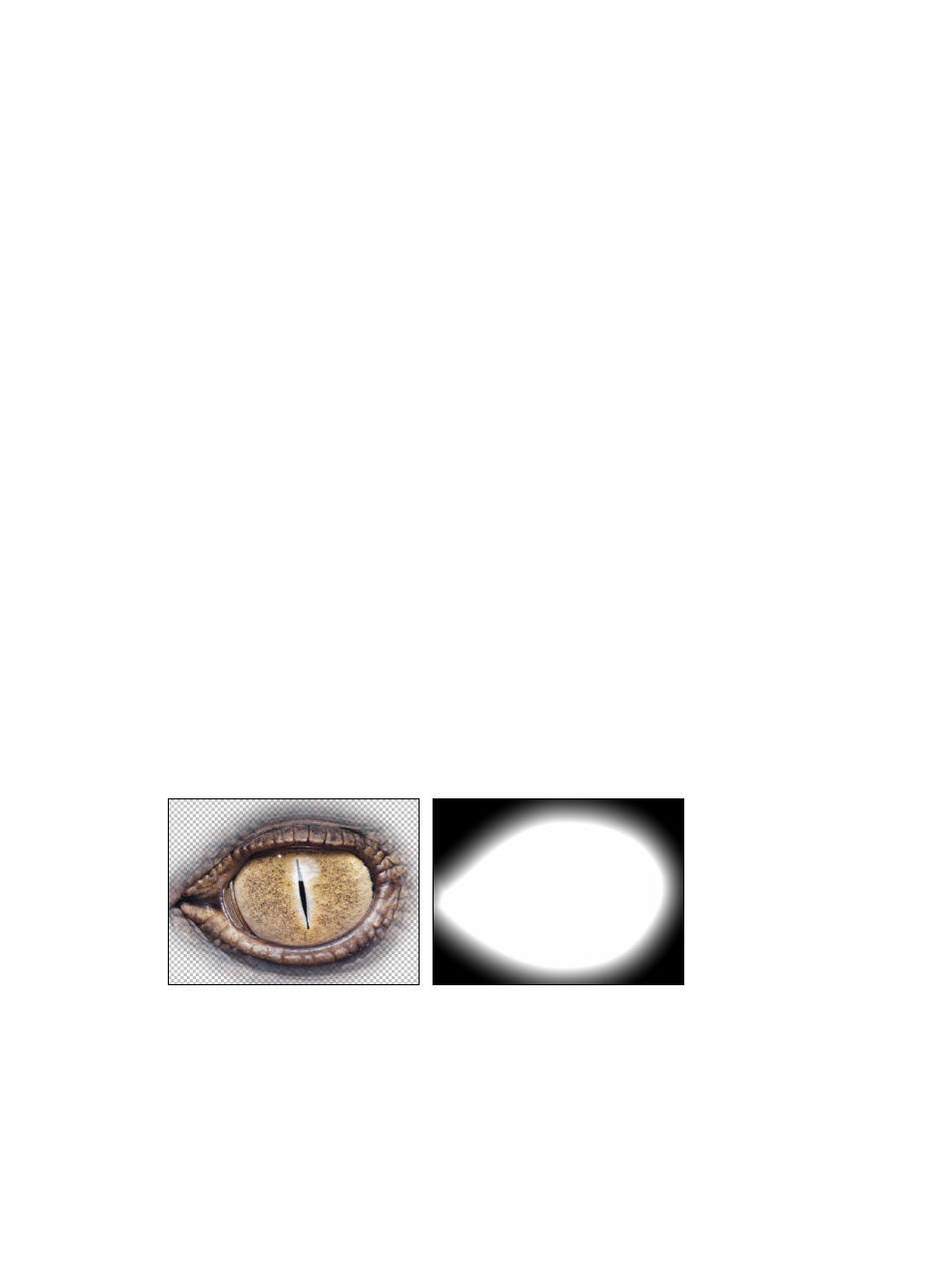
Chapter 20
Shapes, masks, and paint strokes
888
Move a shape or shape style to a custom folder in a Library category
m
Drag the shape to the new folder in the Library sidebar.
The custom preset is added to the new folder and to the All subcategory.
Delete a custom shape, shape style or folder
m
Control-click the custom item, then choose Move to Trash from the shortcut menu.
Note: You can also delete the folder from the Finder. The folder is stored in /Users/username/
Library/Application Support/Motion/Library/.
Important:
Deleting a custom object or folder cannot be undone.
Copy styles between shapes
After modifying the fill or outline of a shape, you can apply that shape style to another shape in
the project.
Apply a shape’s style to another shape
1
In the Layers list, drag the stylized shape object onto another shape object and pause, holding
down the mouse button.
A drop menu appears.
2
Choose Copy Style To Shape.
The shape’s fill and outline are copied to the other shape. For more information on saving shape
styles to the Library, see
on page 886.
Masks and transparency
Masks and transparency overview
When you create a mask to define transparency in a layer, you’re drawing a shape to use as that
layer’s alpha channel. Because a layer’s alpha channel is a grayscale channel, masks are grayscale
objects, where white defines solid areas, progressively darker levels of gray define decreasingly
opaque areas, and black defines areas of complete transparency. If you choose View > Channels
> Alpha to set the Canvas to display the alpha channel only, you can see the grayscale alpha
channel directly.
Masked object
Object alpha channel
You can apply masks to layers that already have an alpha channel, to add to, subtract from,
intersect, or replace the layer’s original alpha channel.
67% resize factor
