Apply behaviors to filter parameters, 754 apply behaviors to filter parameters – Apple Motion 5.1.1 User Manual
Page 754
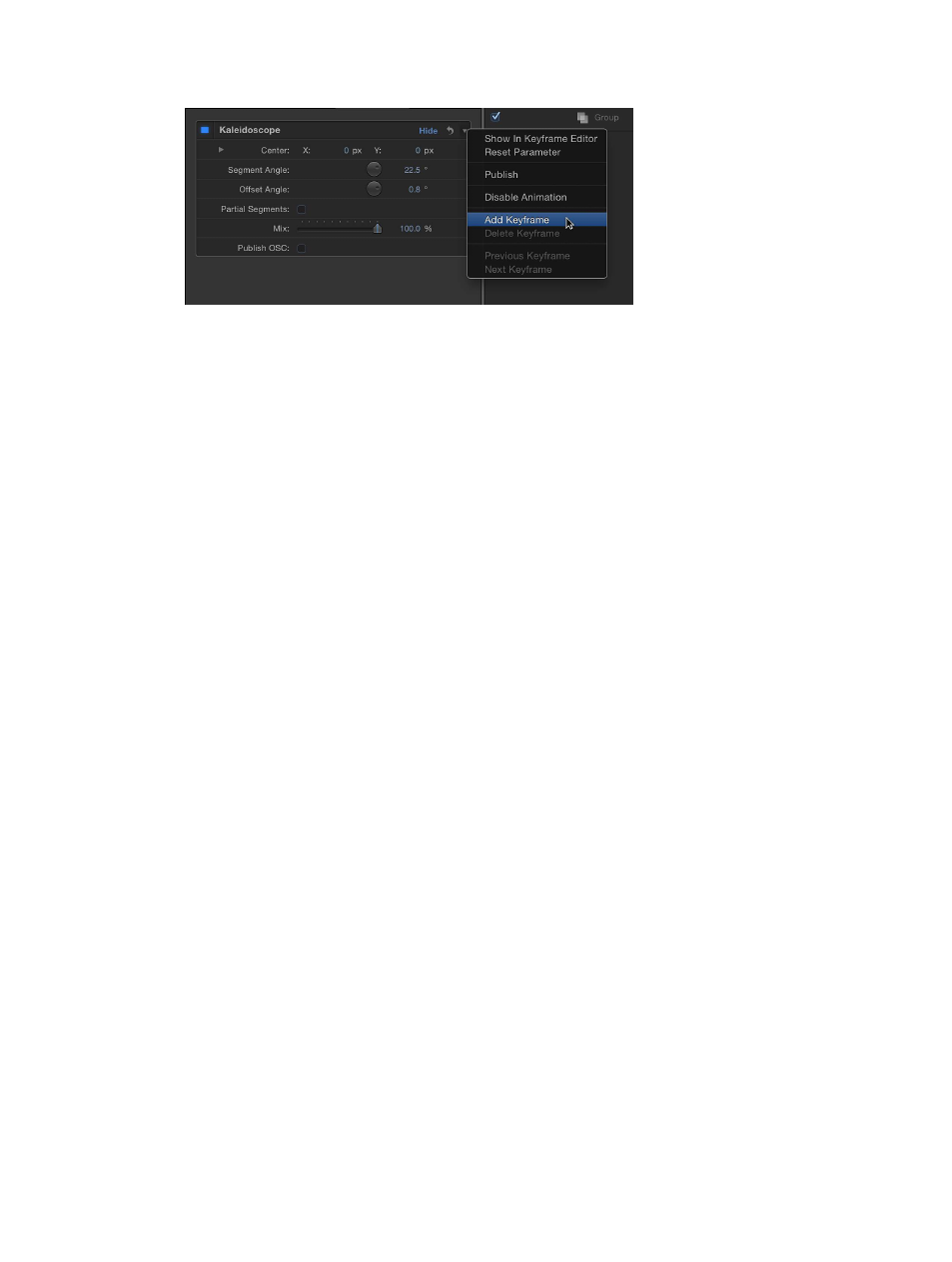
Chapter 19
Filters
754
•
Control-click the parameter name, then choose Add Keyframe from the shortcut menu.
Adding a keyframe in the Animation menu
A keyframe is added at the current frame.
4
In the Inspector or HUD, or via the onscreen controls (if available), adjust the parameter value.
5
Go to the next frame where you want a keyframe.
6
Repeat steps 3–5 until you finish.
Click the Play button (or press the Space bar) to see the results.
Note: Add a keyframe before adjusting a parameter value.
For more detail on using keyframes and the Animation menu, see
on page 449.
Apply behaviors to filter parameters
Animating filter parameters is easy using Parameter behaviors. For example, if you have an object
with an applied Circle Blur filter, you can randomize the amount of blur applied to the object
over time.
Apply a Parameter behavior to a filter parameter
1
Select the object with the applied filter.
2
In the Filters Inspector, do one of the following:
•
Choose Add Parameter Behavior from the Animation pop-up menu (on the right side of the
parameter row), then choose a behavior from the submenu.
67% resize factor
