Format text – Apple Motion 5.1.1 User Manual
Page 631
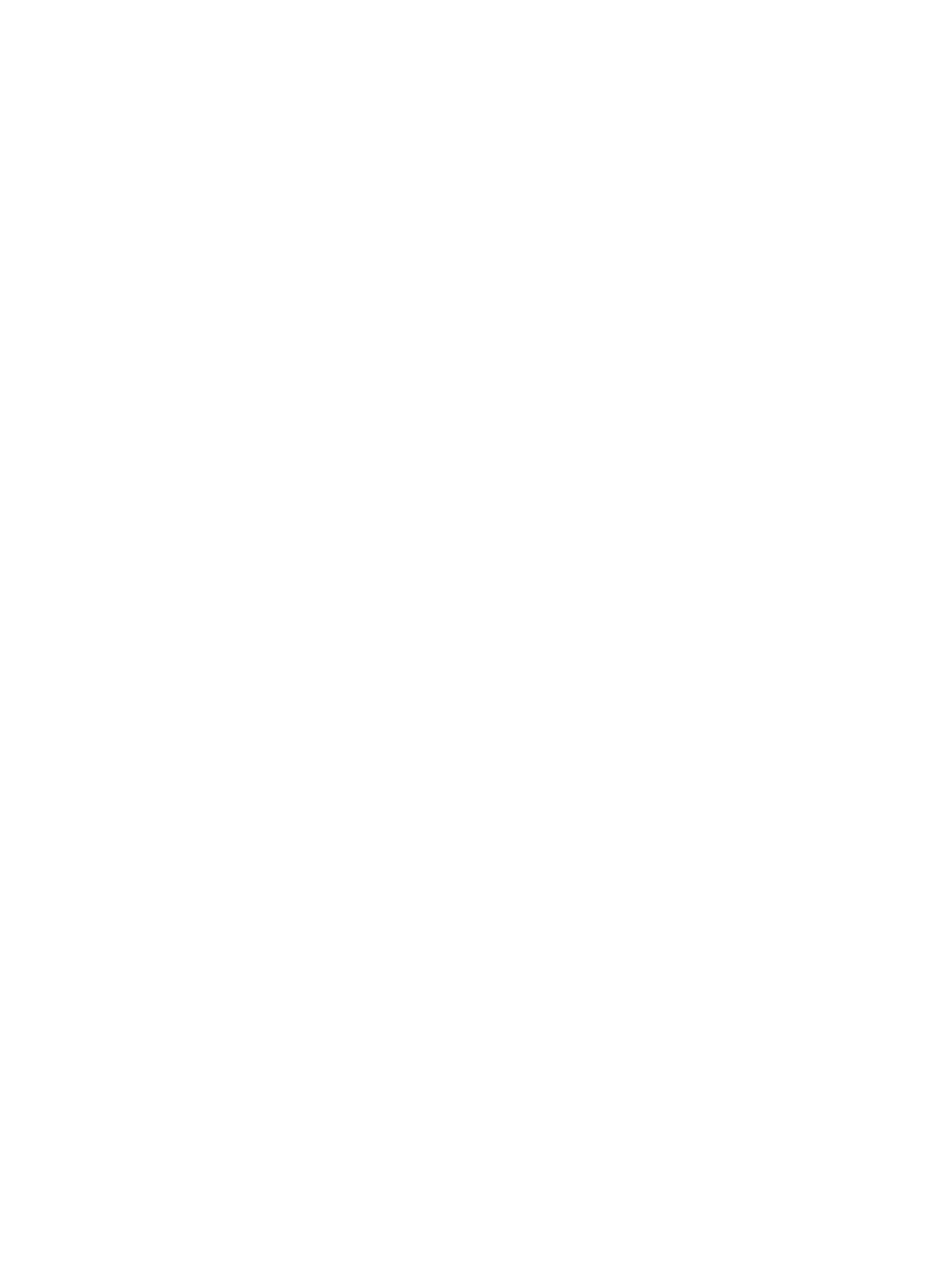
Chapter 16
Text
631
•
Text tracking
For more information on publishing to Final Cut Pro X, see
on page 385.
Text editor
•
Text: Type in the Text editor (the darker shaded area) to add and edit text in the Inspector. For
more information, see
on page 617.
Format text
The following tasks are useful when editing text Format parameters, including changing fonts,
moving the text insertion point, and adjusting kerning. For information on the controls in the
Text Format pane, see
Text formatting controls in the Format pane
on page 628.
Preview fonts in the Canvas
1
Select text in the Canvas, Layers list, or Timeline.
2
In the Format pane of the Text Inspector, open the Font pop-up menu.
The menu of available fonts opens.
3
Drag the pointer up or down in the menu to preview fonts.
As you drag through the menu, the text changes in the Canvas.
4
After you choose a font, release the mouse button.
Note: You can also use the wheel of a three-button mouse or a two-finger swipe on a Multi-
Touch trackpad to move up and down the menu.
Move the text insertion point
With the Text tool selected, click text in the Canvas, then do one of the following:
m
Use the Right Arrow and Left Arrow keys to move the insertion point between
adjacent characters.
m
To jump to the beginning of a text line, press Command–Left Arrow.
m
To jump to the end of a text line, press Command–Right Arrow.
m
To jump to the beginning of the word, press Option–Left Arrow.
m
To jump to the end of the word, press Option–Right Arrow.
m
To move the insertion point through multiple lines of text (of a single text object), use the Up
Arrow and Down Arrow keys.
Kern text characters
1
In the toolbar, click the Text tool (or press T).
2
In the Canvas, position the insertion point (click the mouse button) between the characters to
kern, and do one of the following:
•
In the Format pane of the Text Inspector, drag the Kerning slider or adjacent value slider to set
a kerning value.
67% resize factor
