Apple Motion 5.1.1 User Manual
Page 399
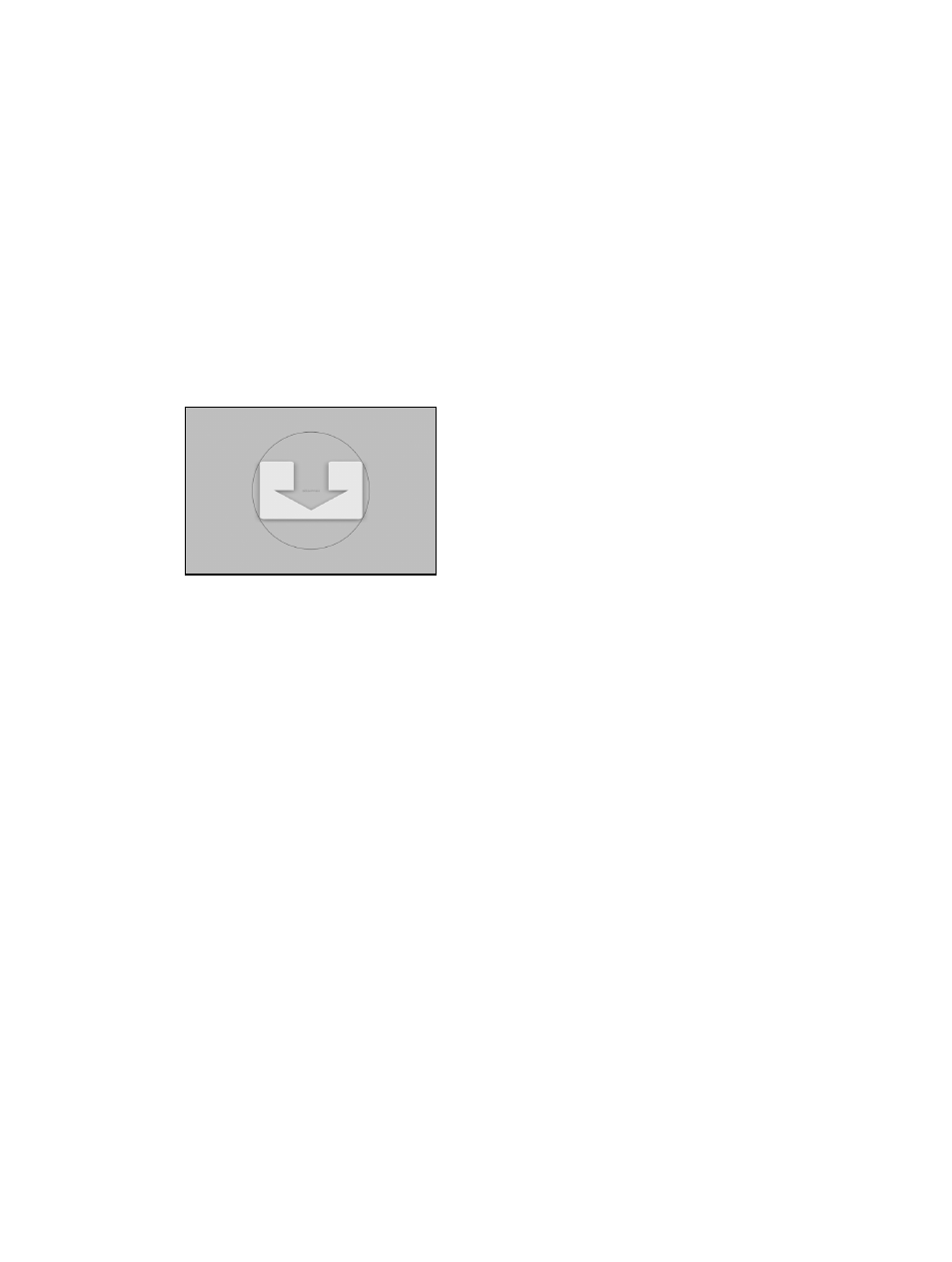
Chapter 11
Final Cut Pro X templates
399
2
Position the pointer in the center of the Canvas and, holding down the Shift and Option keys,
draw a circle in the Canvas.
The circle should be large enough to cover the arrow graphic.
Tip: Choose Grid from the View pop-up menu above the Canvas to display a grid to assist in the
positioning of graphics in the Canvas.
3
Name the circle layer “Outer Ring.”
4
With the Outer Ring layer selected, do the following in the Shape Inspector:
a
Turn off Fill by deselecting the blue activation box.
b
Turn on Outline by selecting the blue activation box.
c
Set Brush Color to black.
d
Set Width to 1.
e
Set Brush Opacity to 80 percent.
5
With the Outer Ring layer selected, press Command-D, then name the duplicated shape “Texture
Ring.”
6
In the Shape Inspector, do the following:
a
Turn off Outline by deselecting the blue activation box.
b
Turn on Fill by selecting the blue activation box.
c
Set Fill Color to black.
d
Set Fill Opacity to 35 percent.
7
In the Properties Inspector, set Scale to 42 percent.
8
In the toolbar, choose Stylize > Halftone from the Add Filter pop-up menu.
A screen pattern is applied to the Texture Ring.
9
In the Filter Inspector, set Contrast to 0.2.
In the next task, add an image (to assist in seeing the effect you are building) and apply a blur
filter. In a later task, you will rig the blur filter to create the changing focus effect.
Add an image and apply a blur filter to the background
1
In the File Browser, drag a still image to the Canvas, releasing the mouse button when the
placeholder in the Canvas is highlighted yellow.
67% resize factor
