Modify a final cut pro x generator – Apple Motion 5.1.1 User Manual
Page 417
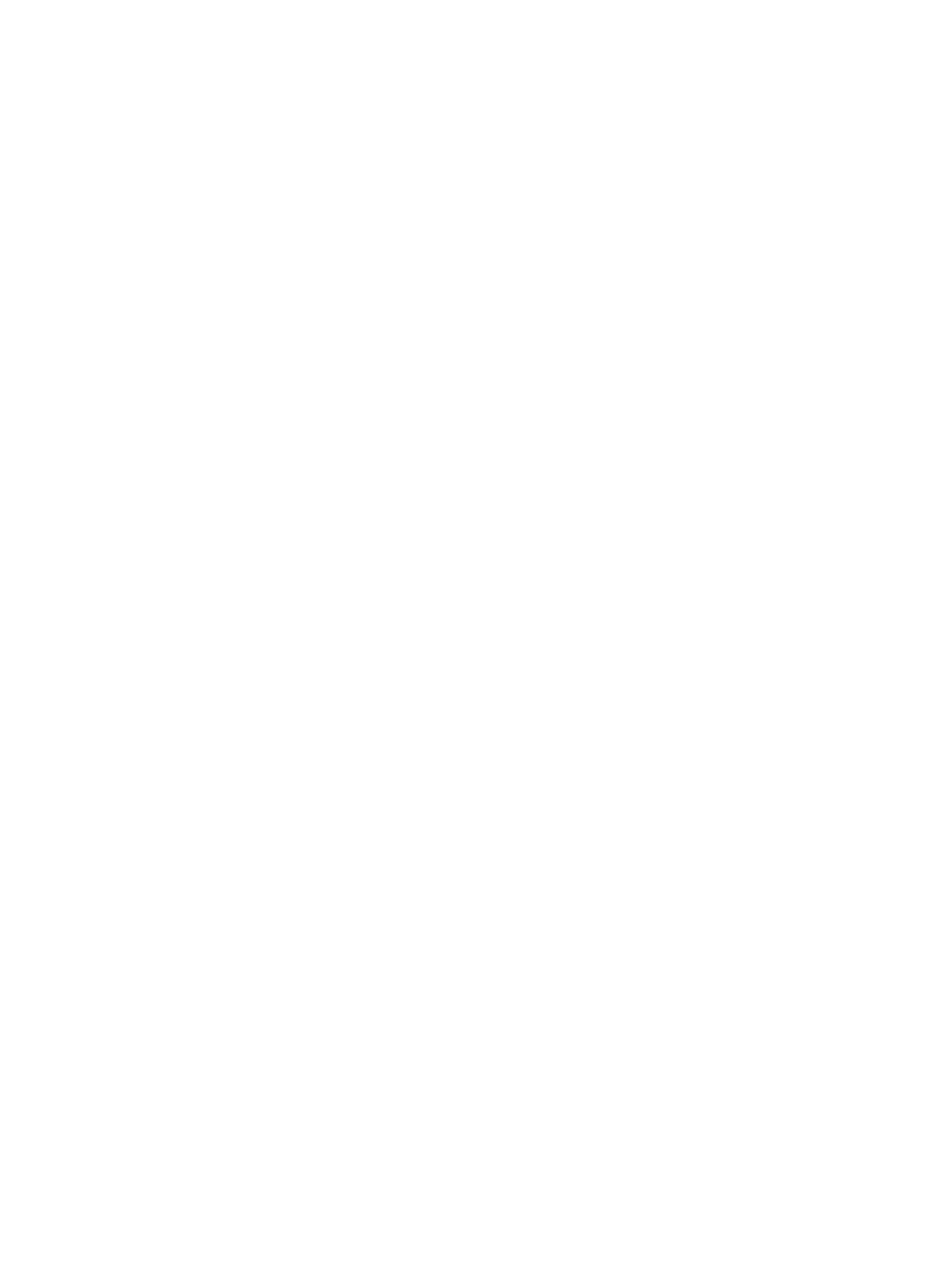
Chapter 11
Final Cut Pro X templates
417
Note: If you have many parameters that you want to control with a single control, you can rig
the parameters to a slider, pop-up menu, or checkbox. When the rig controls are published with a
template, the slider, pop-up menu, or checkbox becomes available in the Final Cut Pro X project.
For more information, see
on page 370.
6
Choose File > Save, then do the following:
a
In the save dialog, enter a name for the template.
If you don’t specify a name, the template appears in the Final Cut Pro Generators Browser as
“New Template.”
b
Choose a category from the Category pop-up menu.
You can also create a custom category. Categories appear in the Motion Project Browser and
the Final Cut Pro Effects Browser.
c
If needed, choose a theme from the Theme pop-up menu.
You can also create themes. Themes appear in the Motion Project Browser and the
Final Cut Pro Themes Browser. A theme is a metadata tag that helps categorize templates. For
more information on Motion Project Browser themes and categories, see
on page 146.
d
To retain unused media in the project (media or audio in the Media list that is not used in the
template), select “Include unused media.”
e
If you want a preview movie to appear in the Motion Project Browser, select Save
Preview Movie.
7
Click Publish.
The template is saved and exported to the Final Cut Pro Generators Browser.
Modify a Final Cut Pro X generator
Many presets in the Final Cut Pro X Generators Browser were created in Motion. You can modify
these presets in Motion, then save them as generators in Final Cut Pro.
Modify a Final Cut Pro X generator in Motion
1
In Final Cut Pro X, click the Generators Browser button in the toolbar.
The Generators Browser appears.
2
Locate the generator to edit.
To preview the generator, move the pointer over the generator’s thumbnail.
3
Control-click the generator and do one of the following:
•
If the generator is a Final Cut Pro preset, choose “Open a copy in Motion” from the
shortcut menu.
A copy of the project opens in Motion.
•
If the generator is a template created in Motion, choose “Open in Motion” from the
shortcut menu.
The original project opens in Motion.
4
Modify the project in Motion, then do one of the following:
•
To save a copy of the Final Cut Pro preset with the default name, choose File > Save.
•
To save a copy of the Final Cut Pro preset with a new name, choose File > Save As, complete
the save dialog information, then click Publish.
67% resize factor
