Apple Motion 5.1.1 User Manual
Page 407
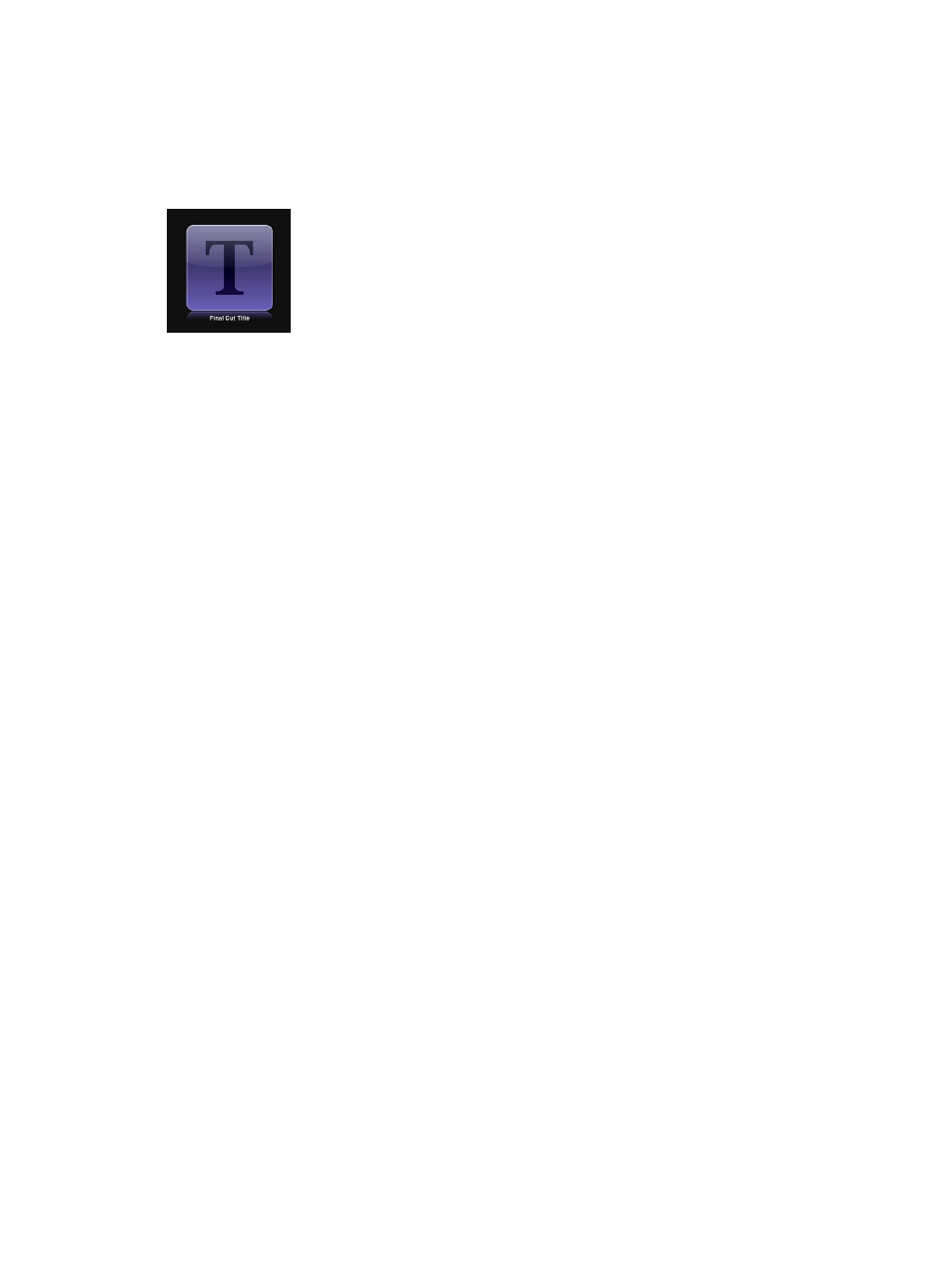
Chapter 11
Final Cut Pro X templates
407
Create a new title template
1
In Motion, choose File > New From Project Browser (or press Option-Command-N).
The Project Browser appears.
2
In the Project Browser, click Final Cut Title, then choose a project size from the Preset
pop-up menu.
Important:
Be sure to create the template at the highest resolution you will use in your
Final Cut Pro project. If you are creating 4K-specific templates, you can enable a setting that
allows the Final Cut Pro media browsers to display only templates designed for use in 4K
projects. For more information, see
on page 433.
3
Click Open (or press Return).
If the correct preset is already chosen, you can double-click Final Cut Title in the Project Browser.
A new, untitled Motion project opens containing two layers: a text layer (Type Text Here) and a
placeholder layer (Title Background).
4
To add a reference image to the Title Background placeholder to preview your work, do one of
the following:
•
From the File Browser or Library, drag an image onto the placeholder arrow in the Canvas.
When the pointer becomes a curved arrow, release the mouse button.
•
From the File Browser or Library, drag an image to the Title Background layer in the Layers list.
When the pointer becomes a curved arrow, release the mouse button.
Be sure to drag the image from the File Browser or Library to the placeholder. If you
accidentally place the image into a new layer, you can’t to move it to the placeholder layer.
The image is added to the Title Background layer, replacing the arrow graphic in the Canvas,
and is resized if it is not the same size as the project. The image is temporary media used to
preview the result of the effect you are building. It is not used in the Final Cut Pro X title.
5
Modify the text as needed and add animation, filters, text behaviors, and other effects to create
custom titles.
Because users can change the text in Final Cut Pro, it’s not necessary to modify the default text
(“Type Text Here”) in Motion. You can adjust and animate parameters in the Text Inspector, Filters
Inspector, Behaviors Inspector, and Properties Inspector to create a memorable title sequence.
For more information about using text, see
on page 612 and
on page 676.
6
To allow Final Cut Pro users to modify specific parameters, choose Publish from the Animation
pop-up menu of each parameter you want to make accessible.
Publishing a parameter makes its user interface control (the slider, checkbox, or dial) available in
the Final Cut Pro Inspector when the custom title is added to a clip. Published parameters can
be adjusted and keyframed in Final Cut Pro. For more information, see
on page 420. For information specific to publishing text parameters, see
on page 425.
67% resize factor
