Status bar – Apple Motion 5.1.1 User Manual
Page 56
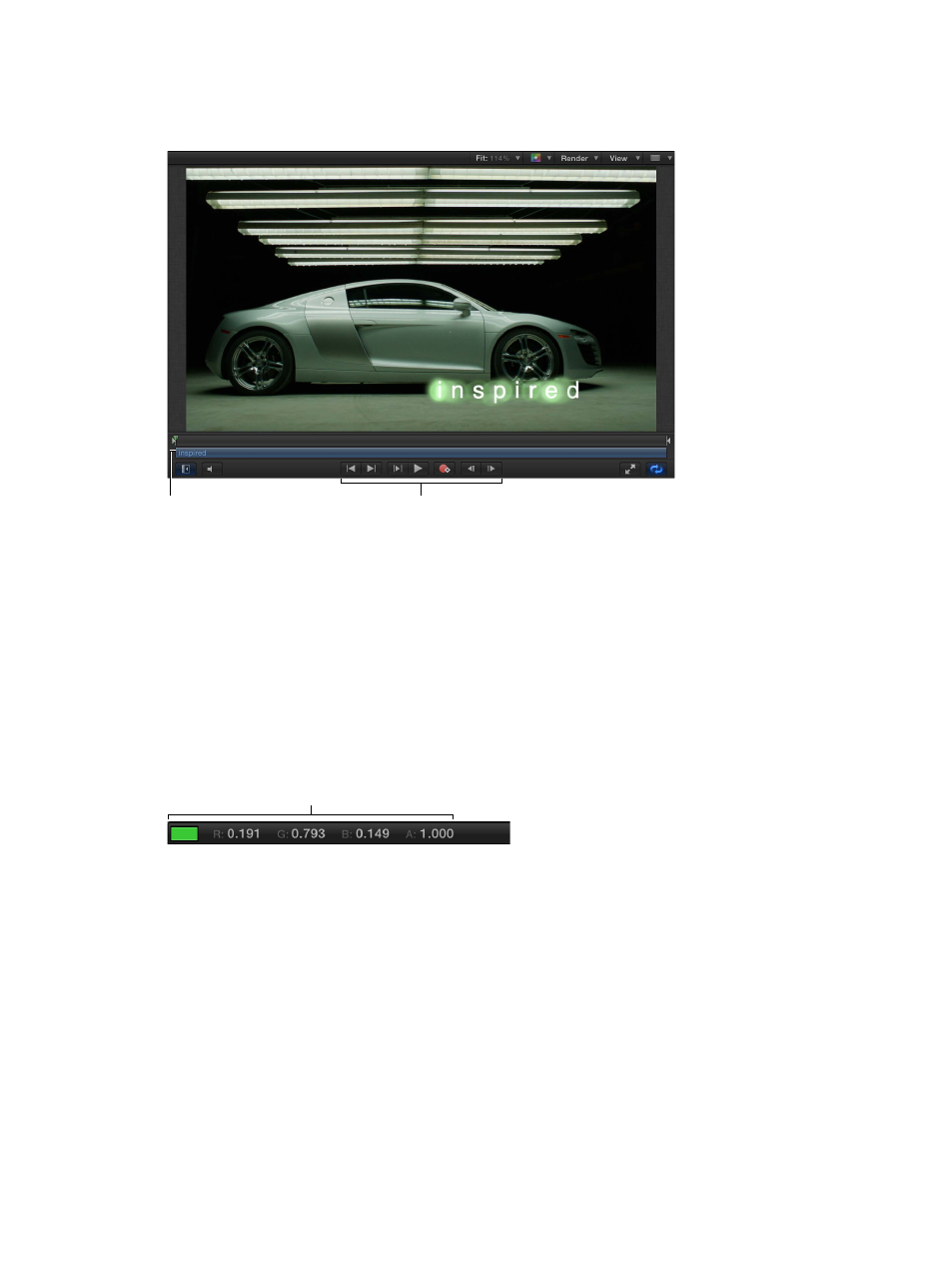
Chapter 2
Introduction to the Motion interface
56
The mini-Timeline—above the transport controls and below the main body of the Canvas—
provides a view of where selected layers in the Canvas begin and end in time, allowing you to
manipulate the timing of those elements.
Transport controls
Mini-Timeline
The composition in the Canvas is what will be output when you share a project. However, this
window is not only a place to view the results of your work; it’s also where you modify and
arrange the elements of your project.
You can drag in the Canvas to modify object attributes such as position, scale, and rotation. For
more information, see
Move layers in the Canvas overview
on page 211. Familiar drag-and-drop
techniques may be used to apply behaviors or filters to the items in the Canvas. See
on page 293 and
on page 741 to learn more about how to use
these features.
Status bar
The status bar at the top-left side of the Canvas provides information about the current
project—dynamic tool information, color, coordinates, and frame rate.
Status bar
You control the display of this information in the Status Bar section of the Appearance pane in
Motion Preferences.
Display dynamic tool information in the status bar
1
Type Command-Comma to open Motion Preferences.
2
In the Appearance pane of Motion Preferences, select the Dynamic Tool Info checkbox.
3
Adjust an object in the Canvas.
The status bar displays information about the adjustment as you drag in the Canvas. For example,
when you scale an object in the Canvas, the width and height values are displayed.
67% resize factor
