Apple Motion 5.1.1 User Manual
Page 424
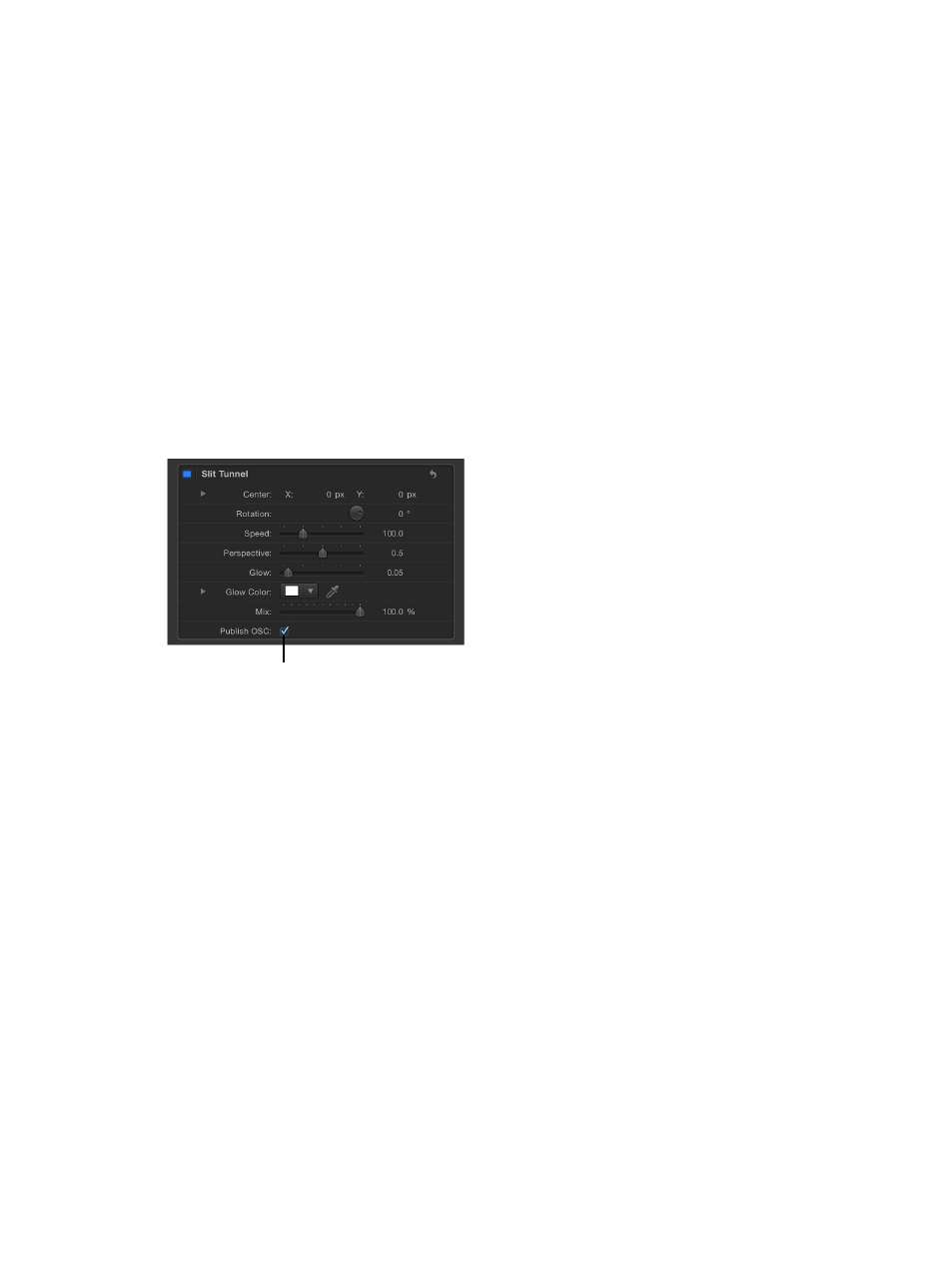
Chapter 11
Final Cut Pro X templates
424
2
Select the rig, then do one of the following in the Rig Inspector:
•
In the Checkbox, Pop-up, or Slider widgets, click the Animation menu (the downward triangle
that appears when you place the pointer over the right side of the widget’s parameter row),
then choose Publish from the shortcut menu.
•
Control-click the Checkbox, Pop-up, or Slider parameter name, then choose Publish from the
shortcut menu.
Publish a gradient editor
1
In the template project, select the image layer or effect object that contains the gradient editor
to publish.
2
In the item’s Inspector, Control-click the Gradient parameter, then choose Publish from the
shortcut menu.
Gradient editor controls are published when the template is saved.
Publish a filter’s onscreen controls
1
In the template project, select the filter object.
2
In the Filters Inspector, select the Publish OSC checkbox.
Select the Publish OSC
checkbox to publish the
filter’s onscreen controls.
The Inspector parameters that onscreen controls manipulate are not published with the
template. To control the parameters numerically when the template is added to a Final Cut Pro X
project, the parameters must also be published.
For more information about filter onscreen controls, see
Adjust filter onscreen controls
on
page 749 and
Publish filter parameters and onscreen controls
on page 755.
Note: To animate onscreen control values in the Final Cut Pro X curve editor, the onscreen
controls must be published.
Review parameters set to be published in a template
1
In the Layers list, click Project.
2
In the Project Inspector, click Publishing.
Parameters (for all object types) set to be published appear in the list.
Reorder parameters in the Publishing pane
1
In the Layers list, click Project.
2
In the Project Inspector, click Publishing.
3
Drag a parameter up or down in the Published Parameters list.
67% resize factor
