Work with, Tabs, Work – Apple Motion 5.1.1 User Manual
Page 668: With tabs
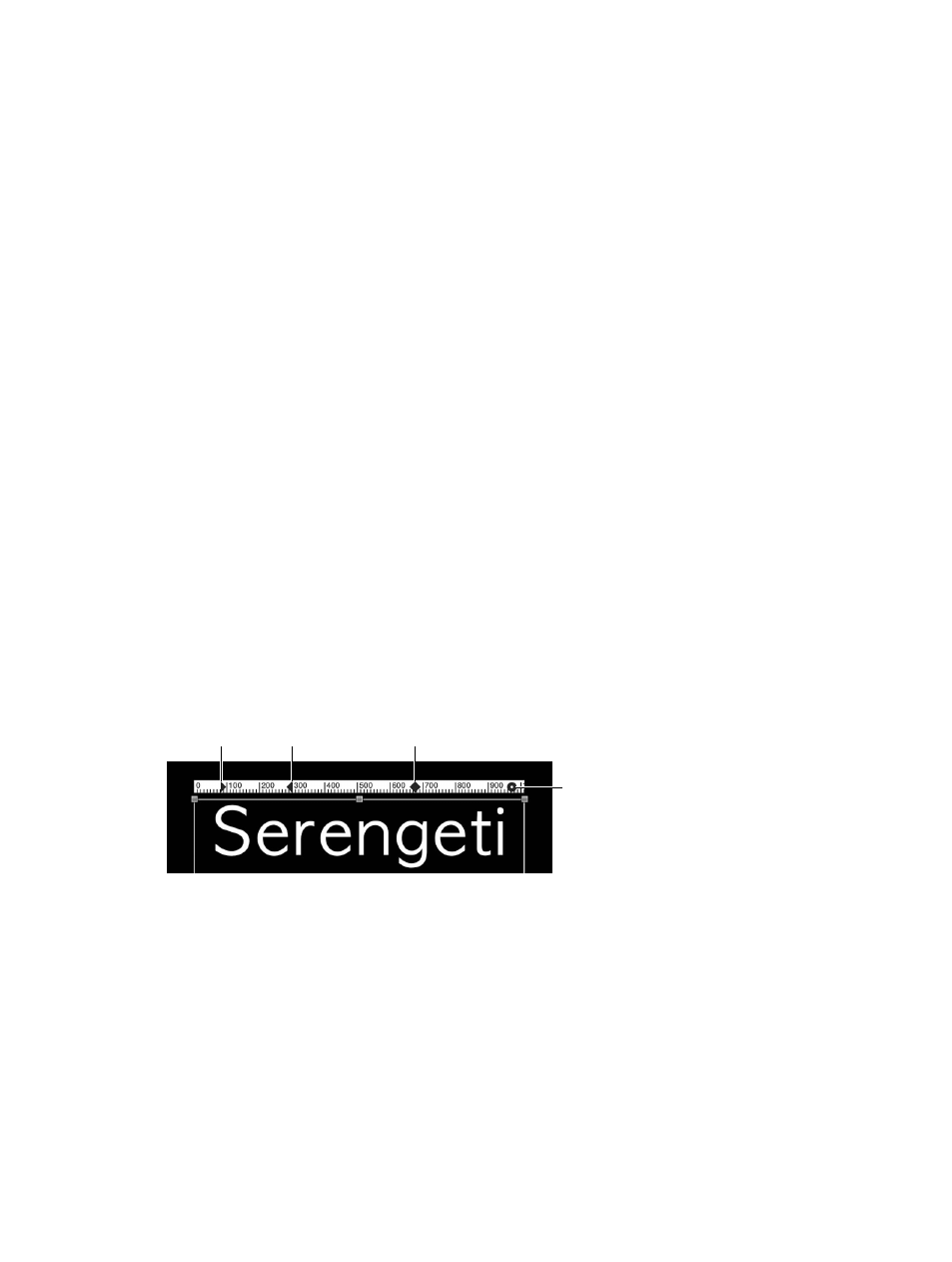
Chapter 16
Text
668
Create text margins in the Inspector
1
Select the Text tool, click in the Canvas, and enter some text.
Clicking the Text tool in the Canvas (without dragging) creates a blank text object with its layout
set to Type.
2
In the Layout pane of the Text Inspector, set Layout Method to Paragraph.
3
Set margin values using the Left, Right, Top, and Bottom Margin sliders.
4
Press Esc or click the Select/Transform tool to select the text bounding box and exit
text-editing mode.
Work with tabs
When an RTF file is imported into a Motion project, tabs defined in the RTF file are retained. You
can also add and modify tabs to text created in a Motion project. Lines of text that are separated
by hard returns can have different tabs. Tabs are displayed in the Canvas and in the Layout pane
of the Text Inspector.
Add a tab
1
In the Layout pane of the Text Inspector, make sure Paragraph (or Scroll) is selected in the Layout
Method pop-up menu.
2
Double-click the text object in the Canvas to activate the paragraph onscreen controls.
3
In the ruler above the text-entry field in the Canvas, do one of the following:
•
Click to add a left tab.
•
Double-click to add a center tab.
•
Control-click and choose a tab option from the shortcut menu. The choices are:
•
Create left tab
•
Create center tab
•
Create right tab
•
Create decimal tab
When you add a tab, its black icon appears in the ruler.
Decimal tab
Right tab
Center tab
Left tab
Change a tab type in the Canvas
m
Double-click a tab icon in the ruler.
The tabs cycle through the right, center, left, and decimal types.
Change a tab type in the Inspector
m
In the Tabs section of the Layout pane of the Text Inspector, choose an option from the Tab type
pop-up menu.
The tabs icon is updated in the ruler in the Canvas.
67% resize factor
