Lock layers and groups – Apple Motion 5.1.1 User Manual
Page 161
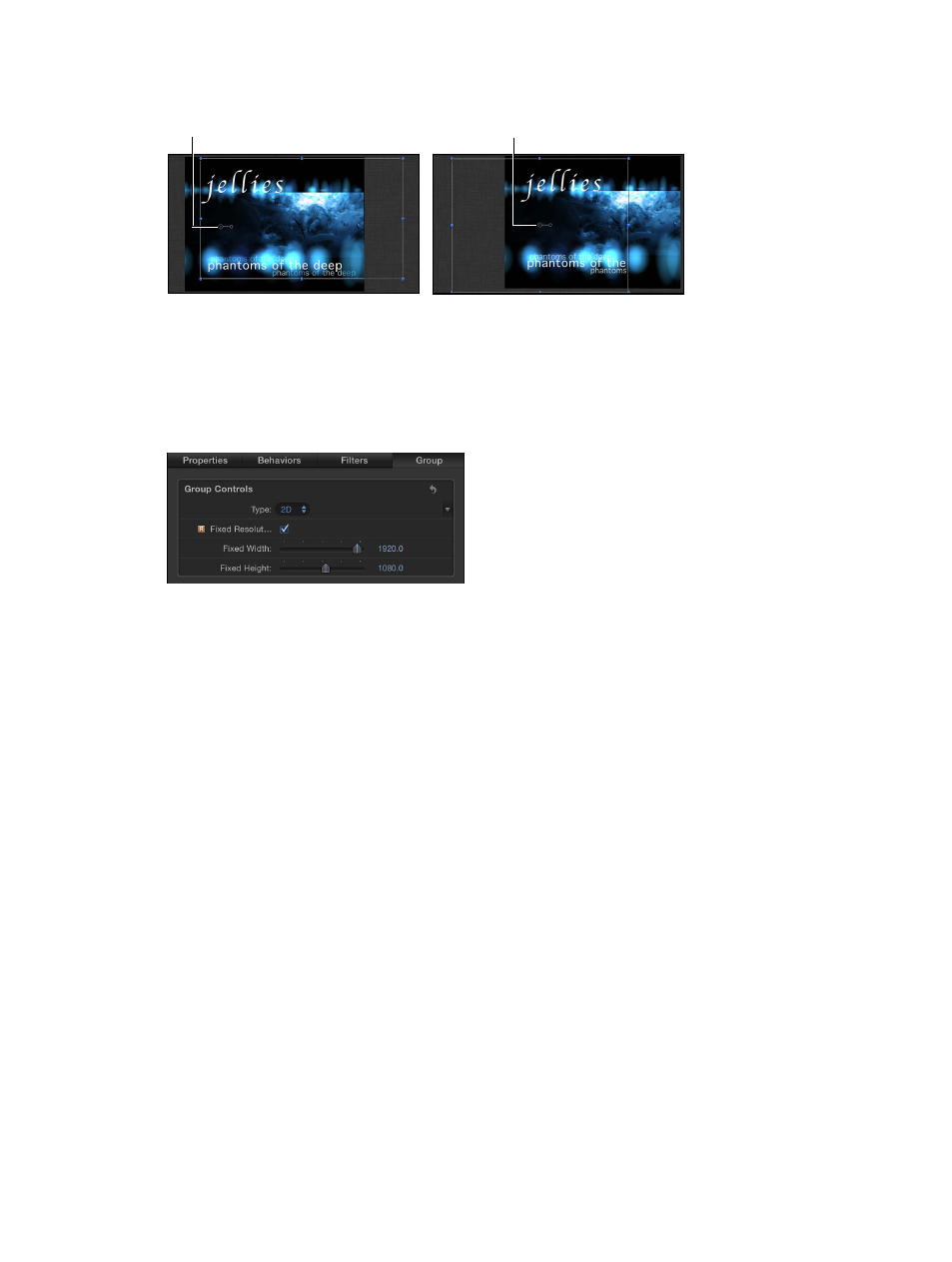
Chapter 6
Create and manage projects
161
If the group’s anchor point is offset, the cropping might not occur around the edges of the
Canvas, and objects can become cut off.
Selected group with Fixed Resolution enabled,
and set to project size. Notice that text objects
are cut off.
Selected group with an offset anchor point
before Fixed Resolution setting is enabled.
Anchor point
Anchor point
Fix the resolution of a group
1
In the Layers list (or the Timeline), select the group.
2
In the Group inspector, select the Fixed Resolution checkbox.
By default, the group’s resolution is set to the project size. An indicator appears to the right
of Fixed Resolution, informing you that the group is rasterized. For more information on
rasterization, see
on page 1045.
3
To define a resolution other than that of the project, adjust the Fixed Width and Fixed
Height sliders.
Note: When you select a layer in a fixed-resolution group, the bounding box around the layer
appears at its original size, unaffected by the containing group’s resolution.
Lock layers and groups
When you finish making adjustments to a layer or group, you can lock it to prevent accidental
modification. Locked layers cannot be moved, and their parameters cannot be altered or
animated. Animation and behaviors applied to the layer before being locked still play. Locking a
group also locks all layers and groups nested in it.
Note: You cannot lock objects that contain published parameters (for use in Final Cut Pro X).
Such objects display a dimmed lock control. For more information about publishing parameters,
see
Publishing parameters in templates overview
on page 420.
Lock layers or groups
Do one of the following:
67% resize factor
