Apple Aperture 2 User Manual
Page 83
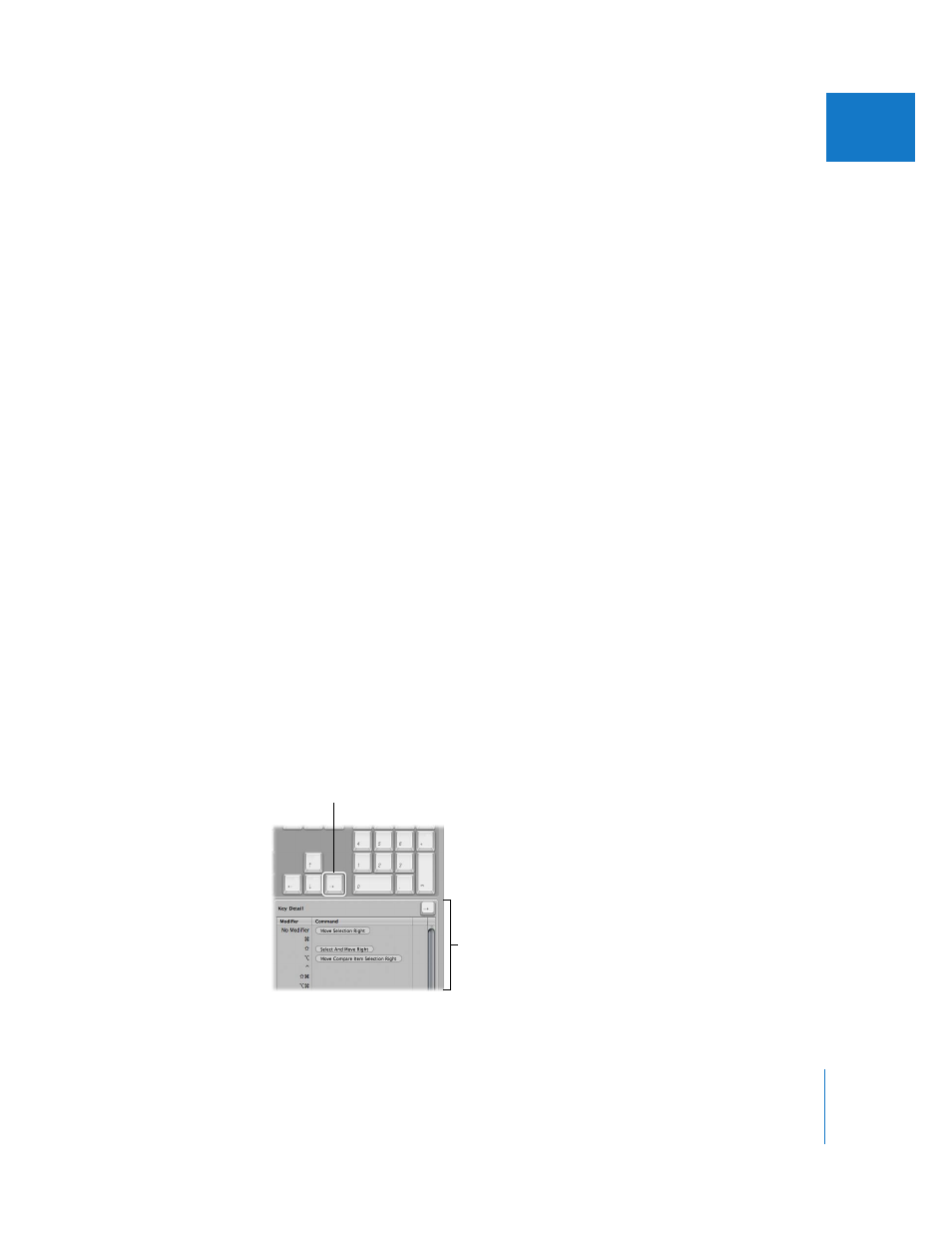
Chapter 2
The Aperture Interface
83
I
To search for and highlight a keyboard shortcut on the virtual keyboard:
1
Click the Keyboard Highlight button to the left of the search field.
The keyboard dims.
2
Click in the search field and begin typing.
The Command list changes as you type, highlighting the keys related to your search term.
Note: When you select the Keyboard Highlight button, only command keys are
highlighted. Modifier keys that may be part of the keyboard shortcut (Command, Shift,
Option, and Control) are not highlighted.
Filtering the View by Modifier Keys
You can use the modifier key buttons (Command, Shift, Option, and Control) at the top
of the Command Editor to quickly see which keys work in conjunction with the various
modifier keys.
To filter by modifier keys:
1
Click one of the four modifier key buttons at the top of the Command Editor (or click
one of the modifier keys on the virtual keyboard).
Keys assigned to work in conjunction with the selected modifier key appear marked
with a dark gray dot.
2
If necessary, click another modifier key button (or modifier key in the virtual keyboard)
to create a combination.
The virtual keyboard updates to show which keys are assigned to shortcuts that use
the combined modifier keys.
Viewing Key and Command Details
The Detail area to the right of the Command List area provides additional information
about a selected key in the virtual keyboard or a selected command in the Command
list. When you select a key in the virtual keyboard, this area displays a list of all
keyboard shortcuts associated with that key.
Selected key
All available shortcuts
that include the selected
key are displayed here.
