Browsing and searching for keywords – Apple Aperture 2 User Manual
Page 253
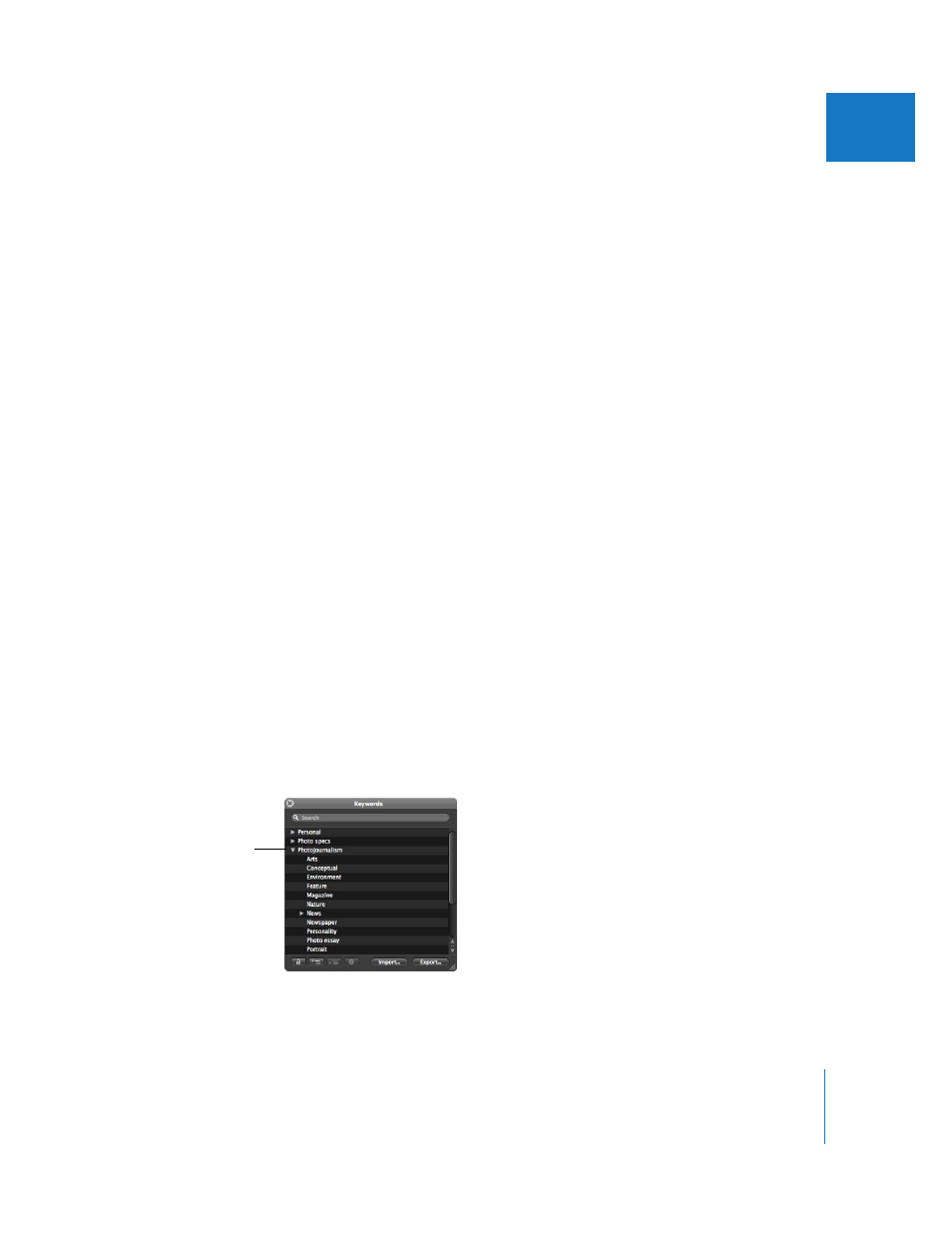
Chapter 10
Applying Keywords to Images
253
II
To apply multiple keywords using the Keywords HUD:
1
To show the Keywords HUD, do one of the following:
 Choose Window > Show Keywords HUD (or press Shift-H).
 Click the Keywords HUD button in the toolbar.
The Keywords HUD appears.
2
To select the keywords you want to apply, do one of the following:
 Hold down the Shift key while pressing the Up Arrow or Down Arrow key to select
several keywords.
 Shift-click a group of adjacent keywords.
 Command-click keywords that aren’t adjacent.
The selected keywords are highlighted in the keyword list.
3
Drag the keywords from the Keywords HUD to an image or selection of images in the
Browser, in the Viewer, or in Full Screen view.
The keywords are assigned to the image or selection of images to which you
dragged them.
Browsing and Searching for Keywords
You can browse and search for specific keywords in the Keywords HUD.
To locate a keyword using the Keywords HUD:
1
To show the Keywords HUD, do one of the following:
 Choose Window > Show Keywords HUD (or press Shift-H).
 Click the Keywords HUD button in the toolbar.
The Keywords HUD appears.
2
Do one of the following:
 Scroll up and down to review the keywords, and click the disclosure triangles to
reveal the keywords in each keyword group.
Click the disclosure
triangle next to a
keyword group to
display all the
keywords in it.
