Controls in the vault pane – Apple Aperture 2 User Manual
Page 615
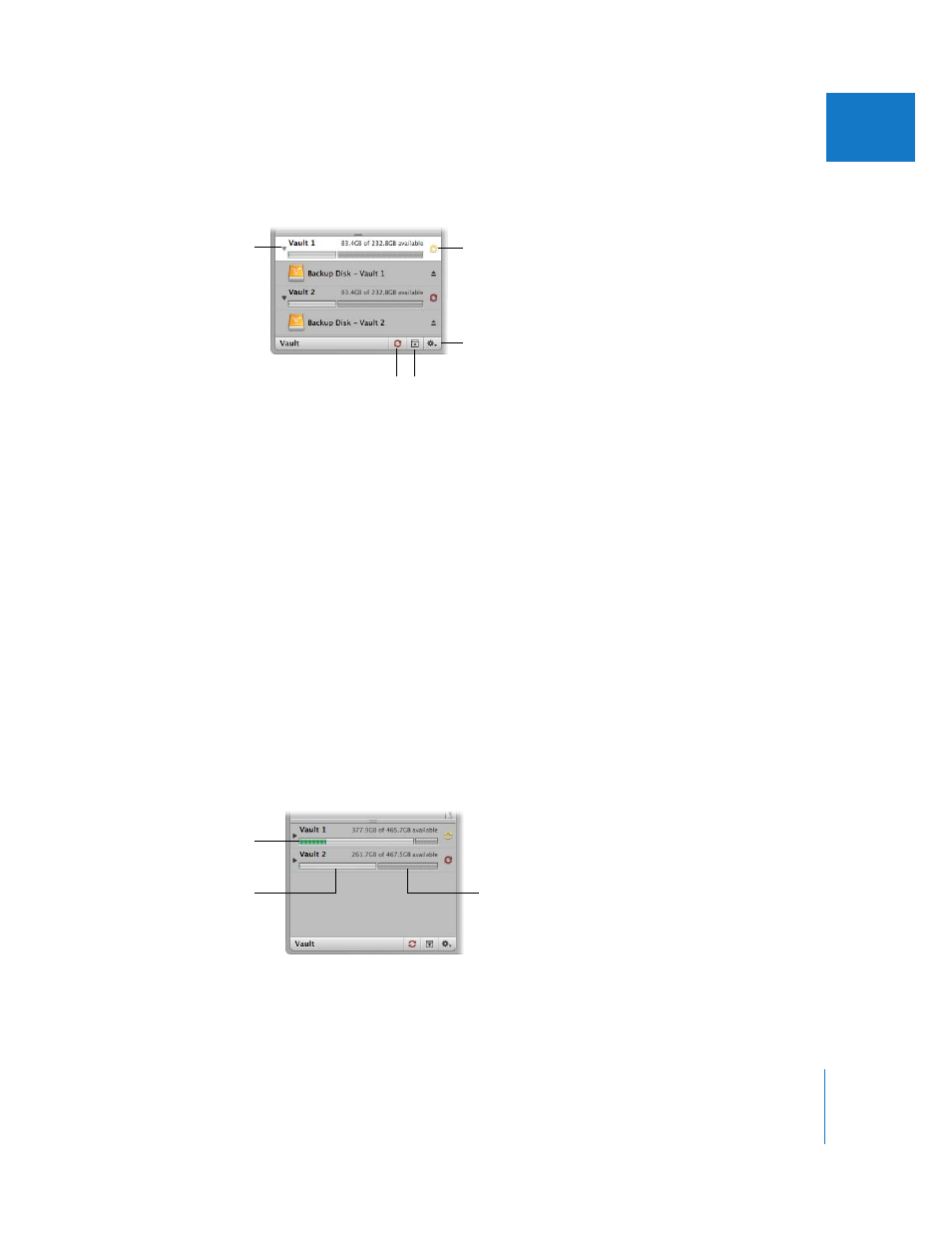
Chapter 22
Backing Up Your Images
615
IV
Controls in the Vault Pane
There are several controls that you’ll use when you update vaults.
 Disclosure triangle: Click this to see the hard disk that is assigned to a vault.
 Vault Status button: Click this button to update a vault. The color of the Vault Status
button indicates the state of the vault:
 Black: The vault is up to date.
 Yellow: All masters in the library have been backed up, but a change has occurred
to at least one version (such as an adjustment) that has not been backed up. The
vault should be updated to safeguard your work.
 Red: At least one master in the library has not been backed up. The vault should
be updated to protect against the loss of masters.
 Update All Vaults button: Click this button to update all of your connected vaults at
the same time.
 Vault Pane button: Click this button to show or hide the Vault pane.
 Vault Action pop-up menu: You can use this pop-up menu to add and remove vaults,
as well as update a vault.
 Disk space available: Aperture keeps track of how much storage space is available on
the hard disk used by a vault. Color-coded bars indicate the space used by the vault,
unused space, and space used for other, non-Aperture files.
Disclosure triangle
Vault Status button
Vault Action
pop-up menu
Update All Vaults
button
Vault Pane button
Space used by
non-Aperture files
Unused space available
on the vault
The colored bar
represents the space
used by the vault.
