Sharing custom themes, Copying a book album, P. 608) – Apple Aperture 2 User Manual
Page 608
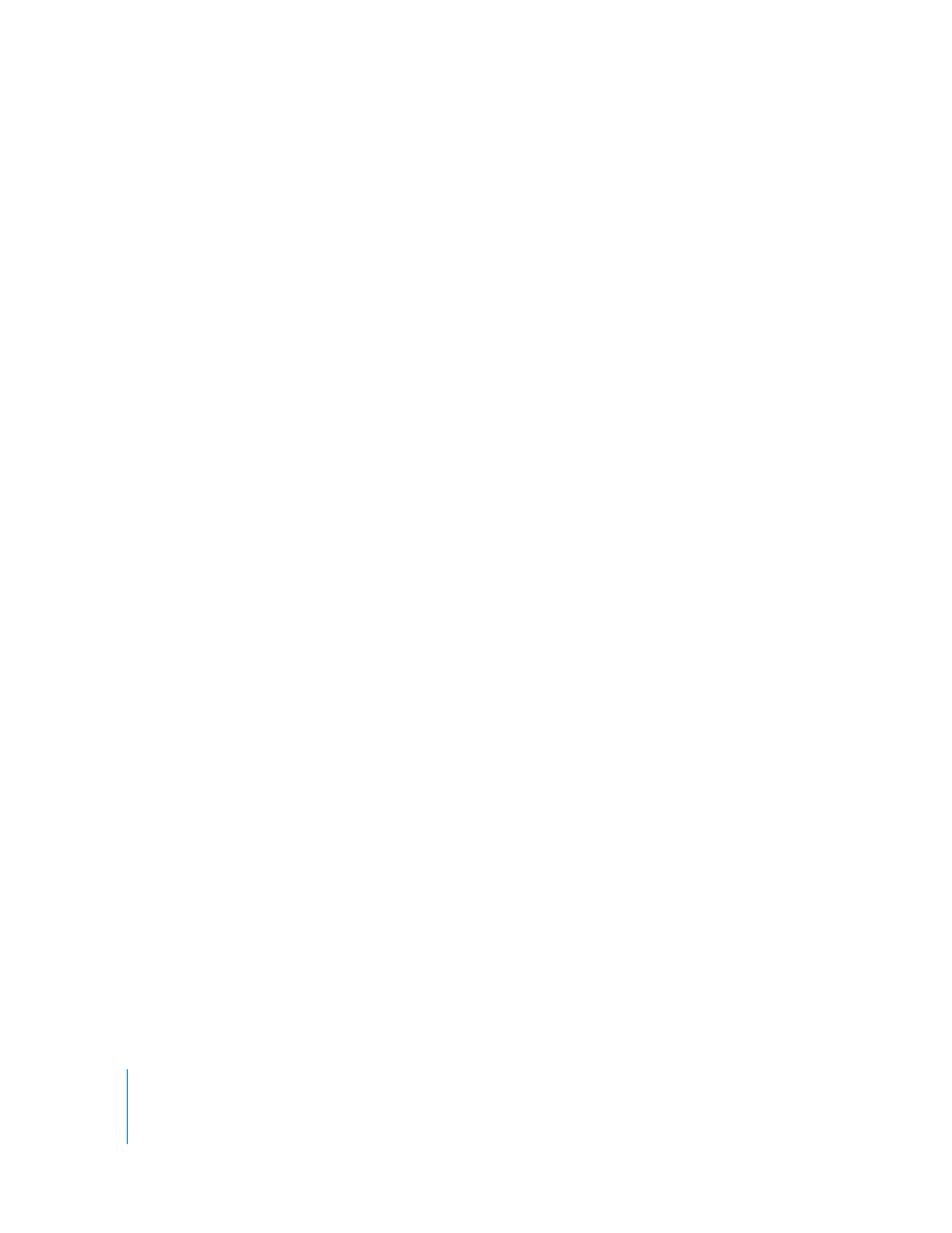
608
Part IV
Sharing Custom Themes
You can share your custom themes with other Aperture systems. By default, Aperture
saves custom themes in the following location in the Finder:
/Users/username/Library/Application Support/Aperture2/Book Themes/
To share custom themes with another Aperture system:
m
Copy the themes you wish to share from the Book Themes folder on the first Aperture
system to the same location on the other Aperture system.
The custom themes appear in the Themes dialog when you choose Custom from the
Book Type pop-up menu.
Copying a Book Album
After you’ve set up a book structure that you like, you can reuse it for other projects. For
example, you might create a wedding album book structure that you reuse frequently.
You can select and duplicate a book album. You can then remove the images from the
album and replace them with others to fill the new book. Aperture can automatically
flow the new images into the duplicated book structure.
To copy a book album and place new images in it:
1
Select the book album in the Projects inspector.
2
Choose File > Duplicate Book.
3
Drag the duplicate book album to a new project, if you wish.
4
With the duplicate book album selected in the Projects inspector, select an image in
the Browser and choose Edit > Select All (or press Command-A).
5
To remove the images from the album, choose Images > Remove From Album
(or press Delete).
All the images are removed from the Browser and the book pages.
6
Select the project that has the images you want to place in the book.
7
Select the images and drag them to the duplicate book album in the Projects inspector.
8
Select the duplicate book album in the Projects inspector.
9
Arrange the images in the Browser in the order you want them to appear in your book.
10
Choose Autoflow Unplaced Images from the Book Action pop-up menu.
The images are automatically placed in the book pages.
