Cropping images with the crop controls, Displaying the cropped, Image without the crop overlay – Apple Aperture 2 User Manual
Page 406
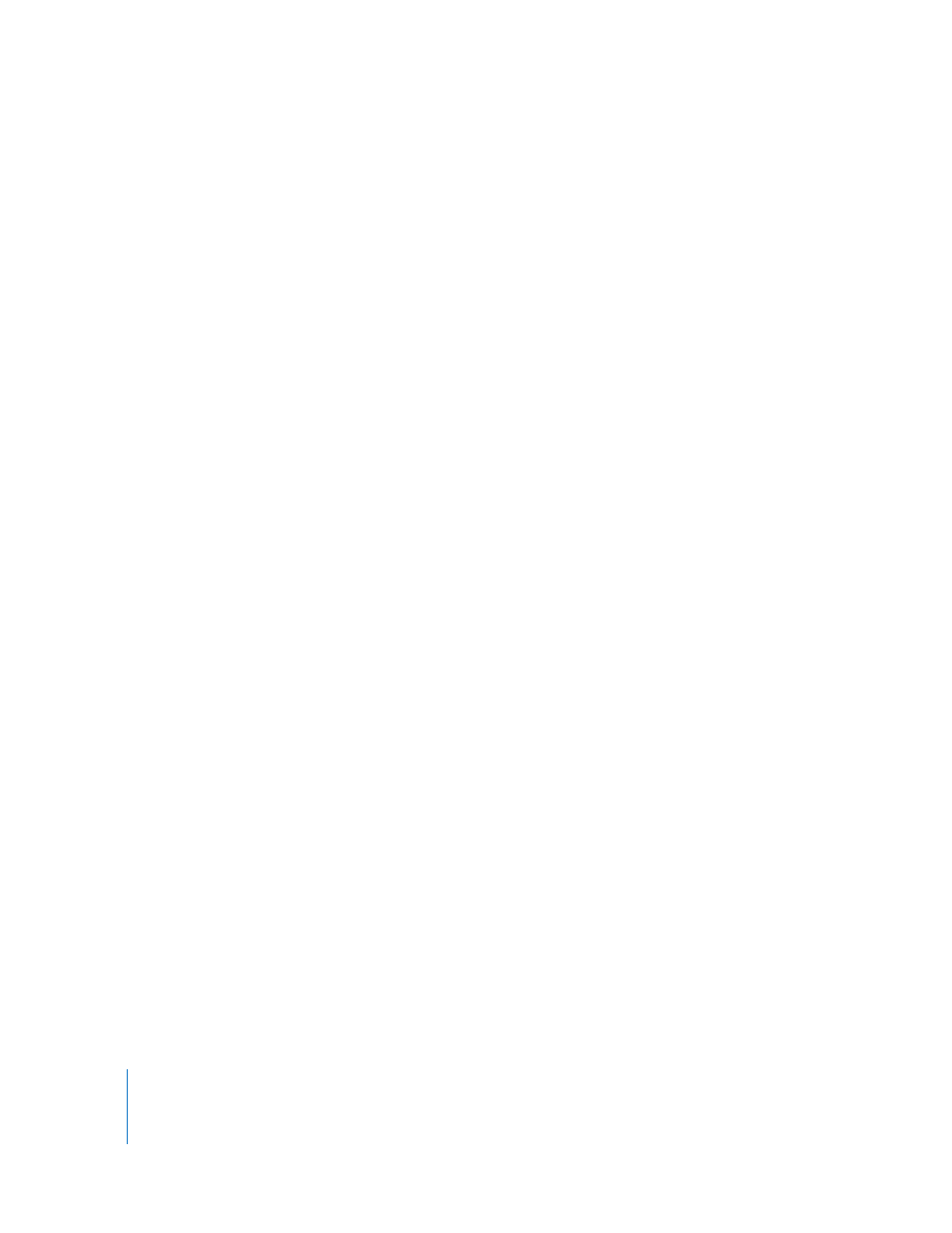
406
Displaying the Cropped Image Without the Crop Overlay
When the Crop tool is selected, the whole image is shown, with the trimmed edges
dimmed. You can also have Aperture display the cropped image without the
trimmed edges.
To display the cropped image without the trimmed edges:
m
Select another tool in the tool strip or the Full Screen view toolbar, such as the
Selection tool (or press A).
Select the Crop tool (or press C) to make the trimmed edges visible in the Viewer again.
Cropping Images with the Crop Controls
You use the Crop adjustment controls when an extra level of precision is required. For
example, if a client wants an image cropped to a precise dimension that is different
from the standard aspect ratios, you use the Crop controls.
Aperture uses a simple coordinate system to position the Crop overlay on the image.
You simply set x and y coordinates to specify the position of the bottom-left corner of
the crop. The x-coordinate moves the bottom-left corner of the crop horizontally, and
the y-coordinate moves the bottom-left corner of the crop vertically. Then you set the
width and height to determine the area within the crop.
To set crop dimensions using the Crop controls:
1
Select an image.
2
If you wish, use the Crop tool to place a rough crop on the image.
3
If the Crop controls are not shown in the Adjustments inspector or the Adjustments
pane of the Inspector HUD, choose Crop from the Add Adjustments pop-up menu.
