Apple Aperture 2 User Manual
Page 107
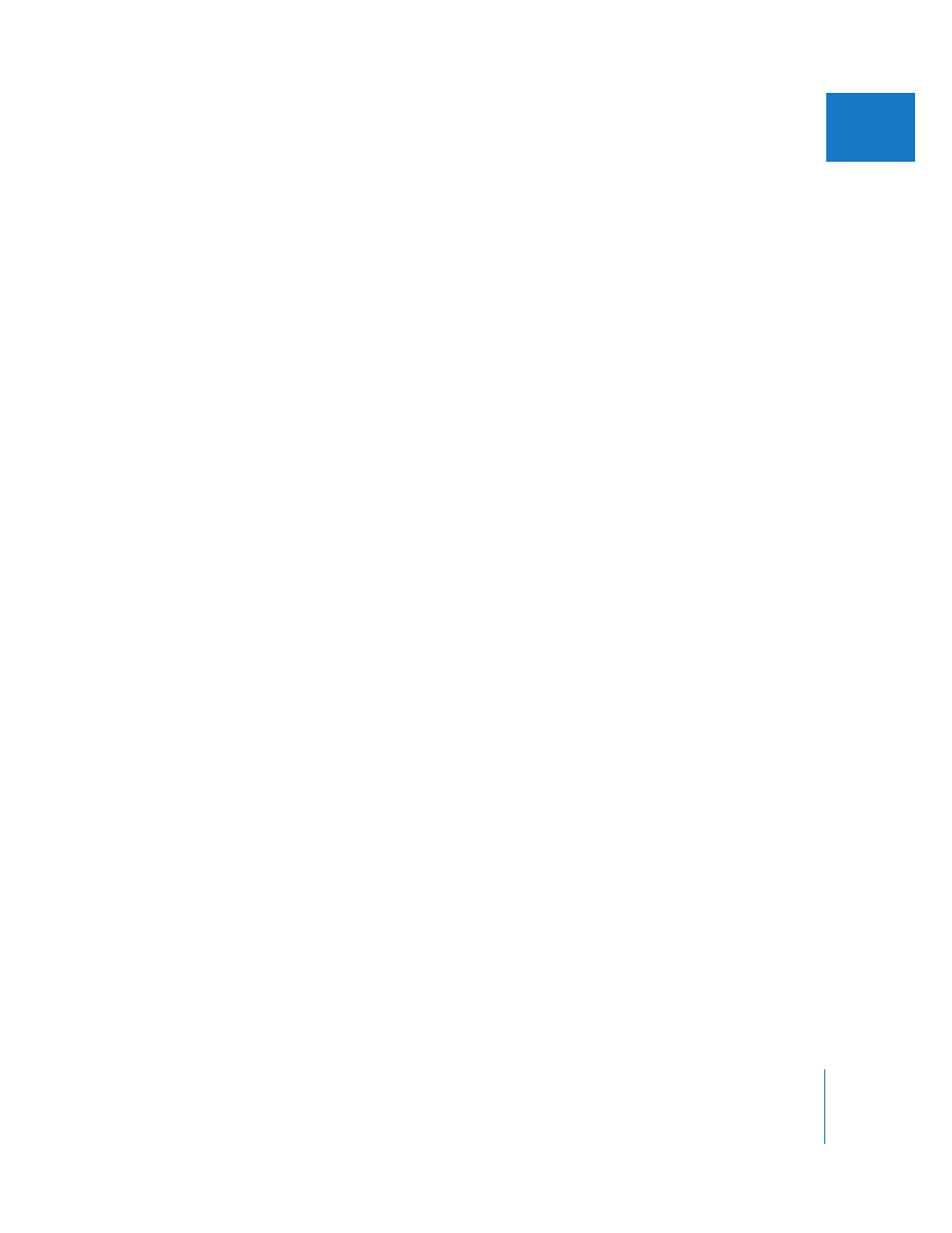
Chapter 3
Working with Aperture Projects
107
I
If the Aperture library becomes large, you can create additional, separate library files to
hold more images. For example, you might create additional library files in different
locations on your internal hard disk, or on different hard disks. You then specify in the
Aperture Preferences window which library file the application should access when it
opens. Creating a new, empty library file is as easy as specifying a different folder for the
library in the Preferences window and then quitting and reopening Aperture. You can
also rename library files as needed. Thus, you might have multiple library files with
different names in the same location and set Aperture to access the library file you want.
To create a new, empty library file in a new location:
1
Choose Aperture > Preferences, or press Command-Comma (,).
2
Click General in the Preferences window, if necessary.
3
Click Choose under the Library Location option.
4
Navigate to and select the folder where you want to place the new library, then click Select.
5
Quit Aperture and then reopen it.
By default, Aperture creates a new library file named Aperture Library. It’s
recommended that you rename library files to avoid any mix-ups or the possibility of
overwriting one library file with another accidentally. After renaming a library file, make
sure to open Aperture and select the renamed library file.
When you have multiple library files and you want to switch between them, you use
the Preferences window to select the library you want. You then quit and reopen the
application to complete the switch.
To access a different Aperture library:
1
Choose Aperture > Preferences, or press Command-Comma (,).
2
Click General in the Preferences window, if necessary.
3
Click Choose under the Library Location option.
4
Navigate to and select the library you want, then click Select.
5
Quit Aperture and then reopen it.
