An overview of full screen view, P. 208) – Apple Aperture 2 User Manual
Page 208
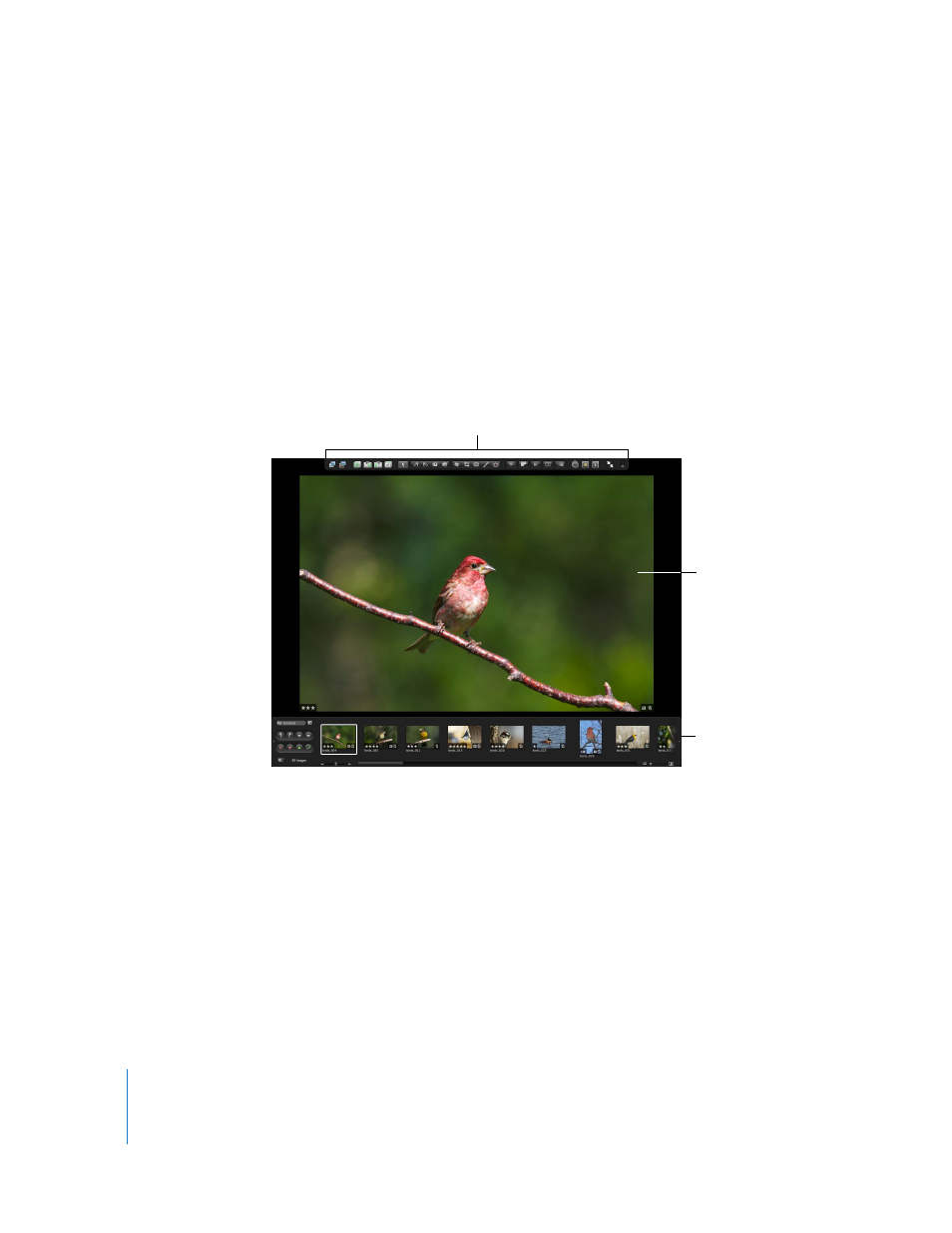
208
An Overview of Full Screen View
Full Screen view projects your images onto a black background for detailed viewing.
Using a dual-display system in Full Screen view gives you an enlarged space to
compare and adjust images. For more information about setting up a dual-display
system, see “
Setting Up Your System with Two Displays
You can view, compare, and stack your images in Full Screen view. You can also apply
adjustments and keywords. When you’ve finished working with your images, you can
use this view to preview and proof your images.
Full Screen view includes a toolbar and filmstrip to help you view, organize, and adjust
your images.
Use the toolbar buttons and tools to change your images. The toolbar includes
buttons for creating versions and working with stacks, as well as a full set of image
adjustment tools.
Use the filmstrip to move through, organize, and rate your images. You can dock the
filmstrip on the left, right, or bottom of the screen—wherever it best suits your work
habits. You can also hide or show the filmstrip whenever you want.
You can use any of the Aperture HUDs in Full Screen view. You can open the
Adjustments HUD or Keywords HUD by pressing its keyboard shortcut. In fact, you’ll
find it convenient to use keyboard shortcuts for most features you use in Full Screen
view. For more information about keyboard shortcuts you can use, see “
The displayed image fills
the screen.
Filmstrip available
in Full Screen view
Toolbar available in
Full Screen view
