Making adjustments to images in the light table, Moving and resizing images in the light table, P. 527) – Apple Aperture 2 User Manual
Page 527
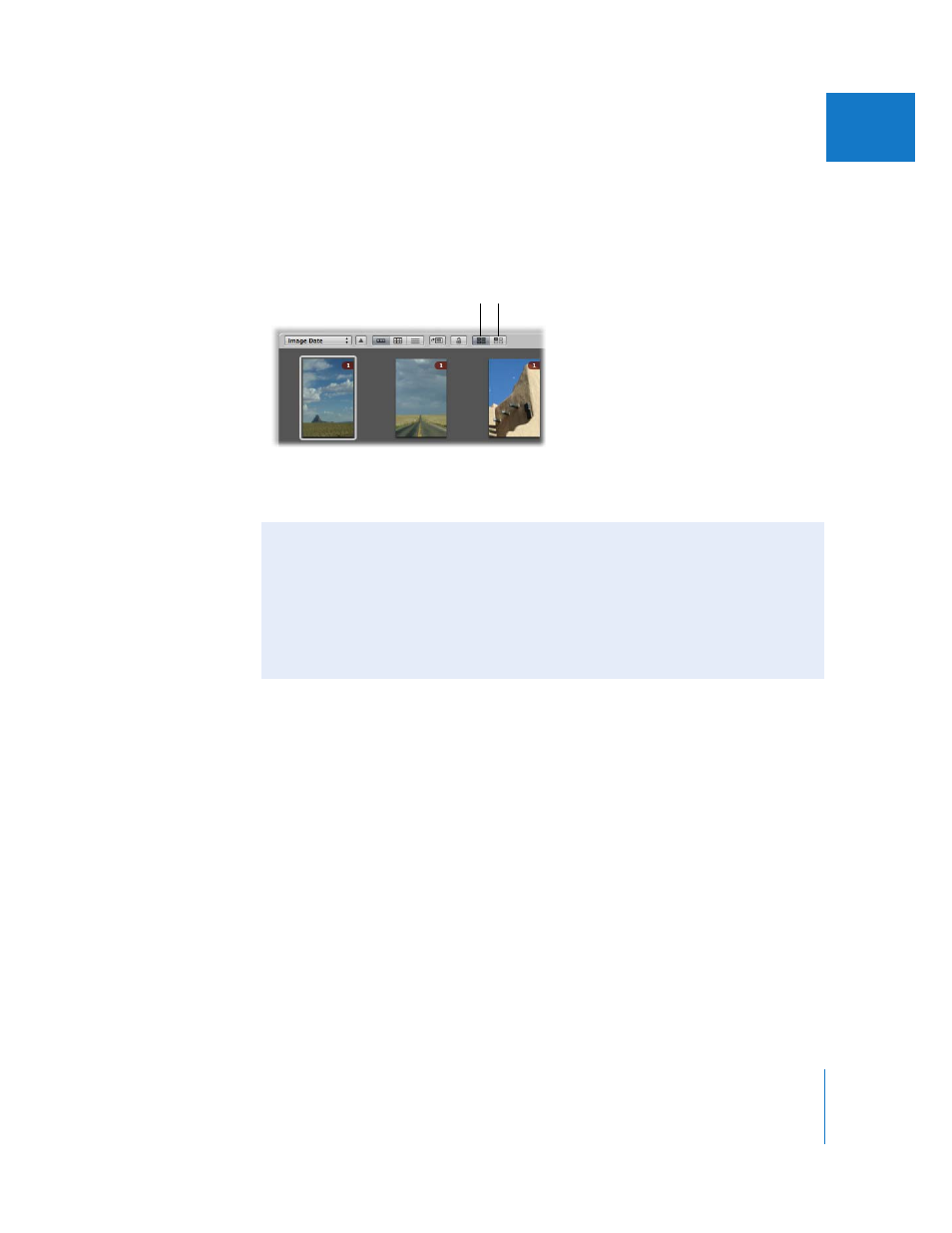
Chapter 19
Using the Light Table
527
IV
If you have many images in a Light Table album, it may be difficult to remember which
images you haven’t yet placed in the Light Table. You can set the Browser to show only
those images that haven’t been placed in the Light Table.
To see only images in the Browser that remain unplaced:
m
Click the Show Unplaced Images button.
To see the entire contents of the Light Table album in the Browser:
m
Click the Show All Images button.
Moving and Resizing Images in the Light Table
You can drag images to different locations in the Light Table, trying out different
combinations and orientations. For example, you might take a group of related images and
arrange them to see how they’d appear on a print page. You can also enlarge or reduce
images. After resizing an image, you can quickly reset the image back to its original size.
To move images in the Light Table:
m
In the Light Table, select the images you want to move and drag them to a new location.
To drag an image to a location offscreen:
m
Drag the image to the border of the Light Table until the screen begins to scroll.
Show Unplaced Images button
Show All Images button
Making Adjustments to Images in the Light Table
The Straighten, Crop, Spot & Patch, Retouch, and Red Eye tools in the tool strip are
unavailable when using the Light Table. To use these tools to make a change to an
image in the Light Table, select the image in the Browser, then click the Show Viewer
button at the top of the Browser (to the right of the Filmstrip View, Grid View, and List
View buttons). The selected image appears in the Viewer, and you can make your
changes. Click the Show Viewer button again to return to the Light Table.
