Viewing keywords in the browser in list view, Applying keywords using the keywords hud, P. 250) – Apple Aperture 2 User Manual
Page 250
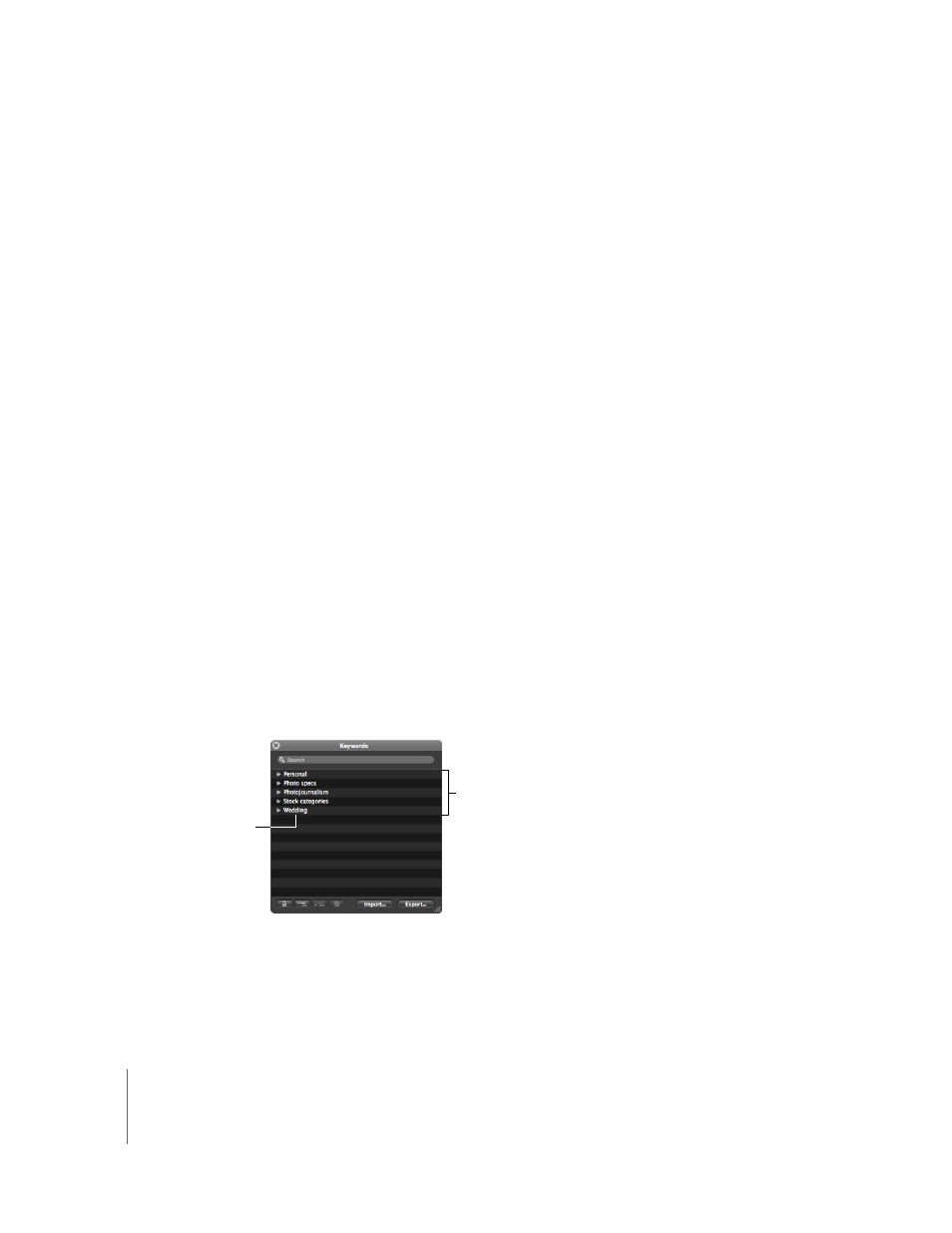
250
Viewing Keywords in the Browser in List View
When the Browser is set to list view, Aperture can display a column that shows the
keywords assigned to images.
To view keywords in the Keywords column of the Browser:
1
Do one of the following:
 Choose View > Metadata > Customize (or press Command-J).
 Choose Aperture > Preferences, or press Command-Comma (,), then click Metadata.
The Metadata pane of the Preferences window appears.
2
In the List View Columns section, select the Set 1 button, if necessary, and choose
Caption & Keywords from the Set 1 pop-up menu.
3
To set the Browser to list view, click the List View button (or press Control-L).
The Browser switches from grid view to list view. The keywords for each image appear
in the Keywords column.
4
If necessary, resize the Keywords column by dragging the header to view all the
keywords assigned to the image.
Applying Keywords Using the Keywords HUD
The Keywords HUD provides a versatile way to apply keywords to images. The Keywords
HUD contains a library of predefined keywords that you can browse and search. You can
also add your own keywords or remove keywords. The Keywords HUD is automatically
updated with any keywords you add. For example, when you enter a new keyword in the
Metadata inspector, that keyword also appears in the Keywords HUD. When you change a
keyword, for example, by changing its spelling or capitalization, the keyword is updated
on all images that have that keyword assigned.
You can use the Keywords HUD in the Browser in grid and list views, in the Light Table,
and in Full Screen view. You can also use the Keywords HUD when working with book
albums in the Book Layout Editor and when working with webpage and web journal
albums in the Webpage Editor.
Keyword group
Keyword list
