Toolbar, P. 61) – Apple Aperture 2 User Manual
Page 61
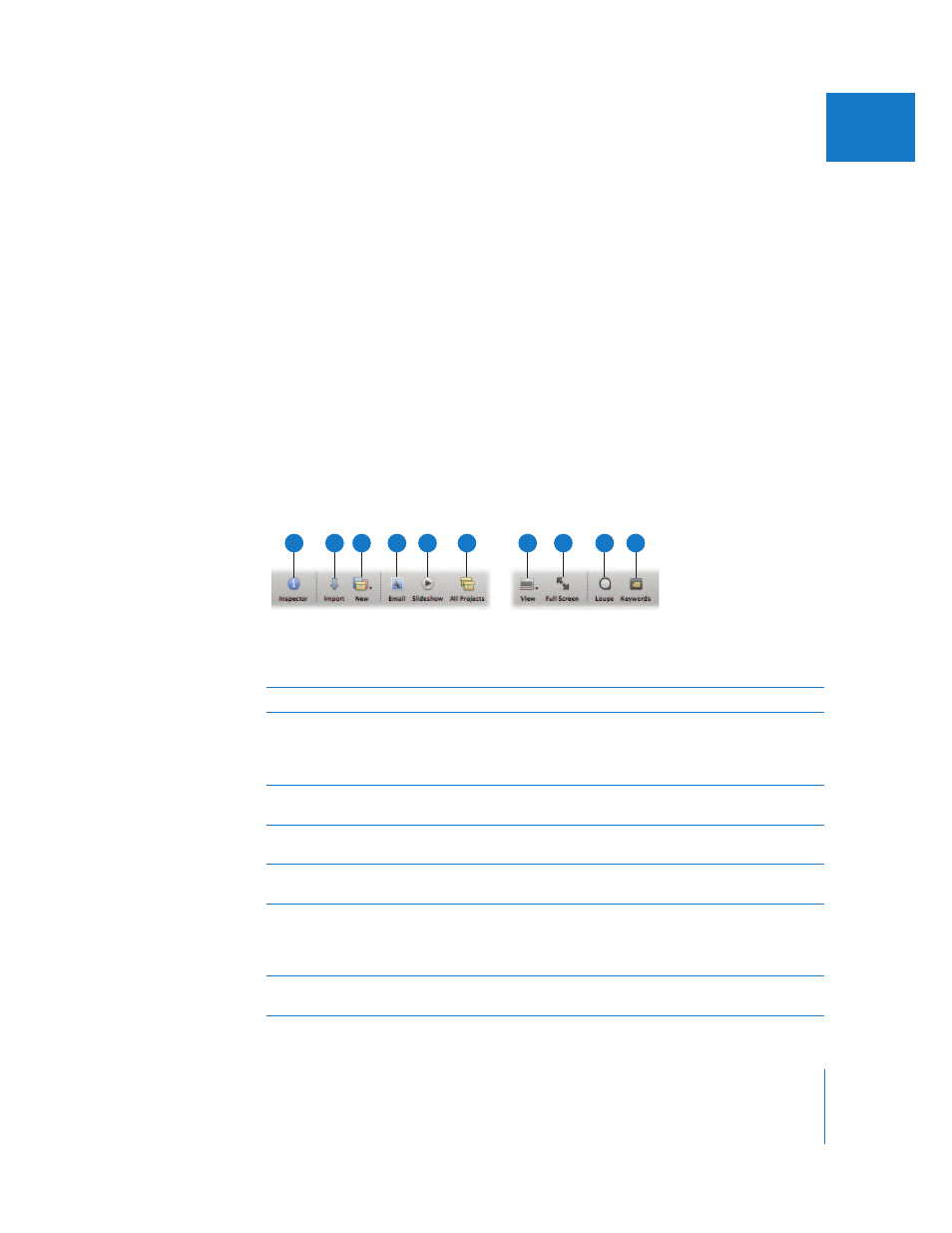
Chapter 2
The Aperture Interface
61
I
To remove an adjustment from an image, deselect the checkbox for the adjustment.
For more information about using adjustment controls, see Chapter 14, “
,” on page 327 and Chapter 15, “
Although you can apply initial adjustments with the Adjustments inspector, it’s often
more convenient to use the Adjustments pane of the Inspector HUD in Full Screen view.
For more information, see Chapter 7, “
Viewing Images in Full Screen View
Toolbar
The toolbar is a collection of buttons and tools located at the top of the Aperture
main window. The toolbar is shown by default, but you can hide it by choosing View >
Hide Toolbar.
You can customize the toolbar, adding buttons or tools for the functions you use
most, or removing less frequently used toolbar items. For more information, see
“
Note: Because you can customize the toolbar, adding and deleting the buttons you
want, your toolbar may appear different from the one pictured in this manual.
A
B
C
D
E
F
G
H
I
J
A
Inspector button
Click this button to show or hide the Inspector pane.
B
Import button
Click this button to show the Import pane and open the Import
dialog. When you select either a camera, a memory card, or a
mounted drive, the Import dialog appears. For more information,
see “
C
New pop-up menu
Choose the item you want to create in the Projects inspector from
this pop-up menu.
D
Email button
Click this button to open your email program and attach
selected images.
E
Slideshow button
Select images that you want to display in a slideshow, then click
this button to initiate the slideshow.
F
All Projects button
Click this button to see all the projects in the library in the Browser.
Each project is represented by a single thumbnail. You can position
the pointer over a project thumbnail and drag to quickly skim the
images in the project.
G
View pop-up menu
Choose the workspace view you want to use to arrange the main
window components from this menu.
