Brocade Mobility 7131N-FGR Access Point Product Reference Guide (Supporting software release 4.0.0.0-35GRN and later) User Manual
Page 543
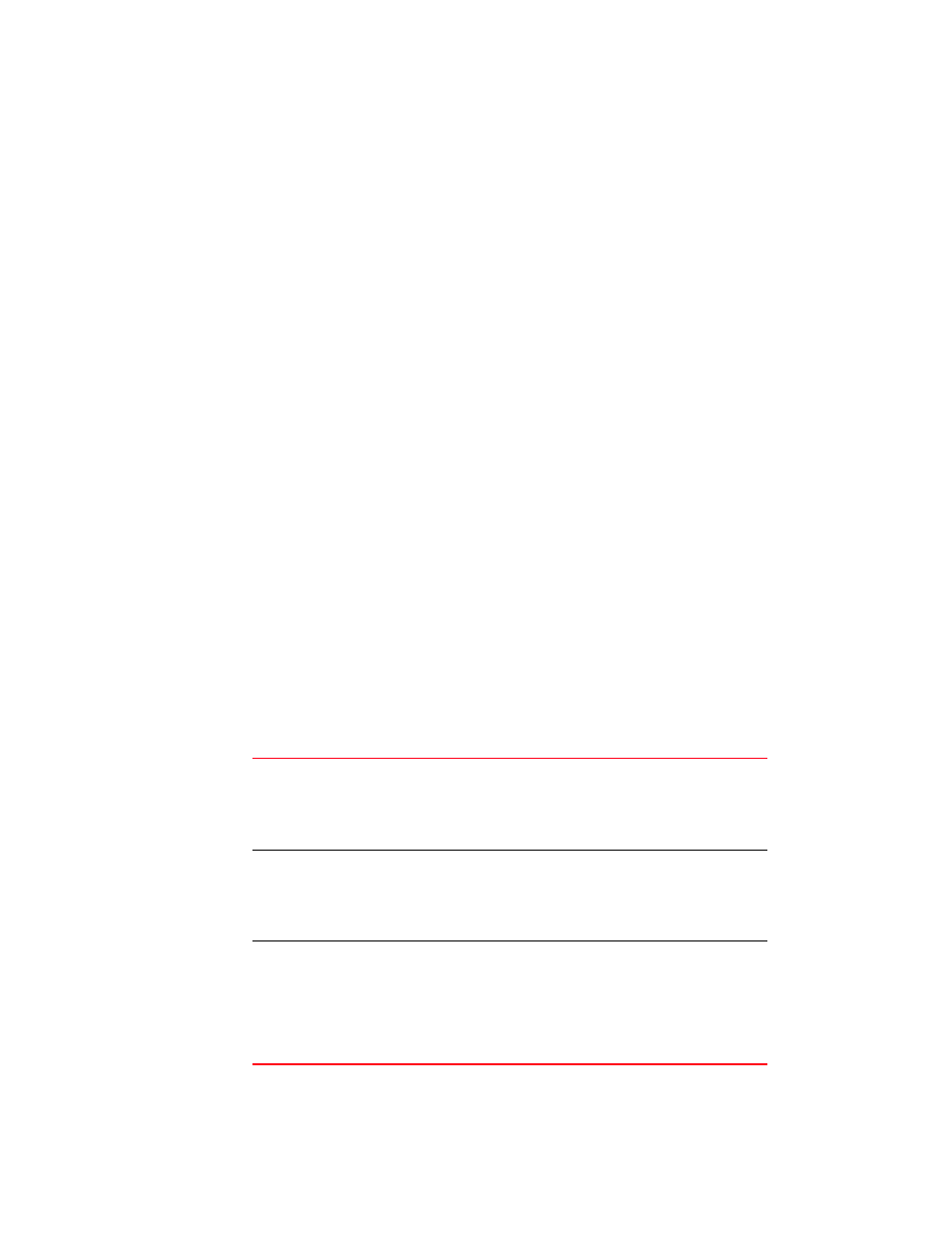
Brocade Mobility 7131N-FGR Product Reference Guide
531
53-1001947-01
Configuring mesh networking support
9
11. Refer to the Preferred Base Bridge List for a prioritized list of base bridges the mesh network’s
client bridge uses to extend the mesh network’s coverage area and potentially provide
redundant links. If a device does not appear on the Available Base Bridge List, there is no way
it can be moved to Preferred Base Bridge List as the device has not yet been seen. However, if
you know the MAC Address corresponding to that Base Bridge, you can add that to the
Preferred List using the add button.
12. Highlight a MAC address from the Preferred Base Bridge List and click the Up button to assign
that device’s MAC address a higher priority and a greater likelihood of joining the mesh
network if an association with another device is lost.
If a MAC address is not desirable as others but still worthy of being on the preferred list, select
it, and click the Down button to decrease its likelihood of being selected as a member of the
mesh network.
13. If a device MAC address is on the Preferred Base Bridge List and constitutes a threat as a
potential member of the mesh network (poor RSSI etc.), select it and click the Remove button
to exclude it from the preferred list.
If all of the members of the Preferred Base Bridge List constitute a risk as a member of the
mesh network, click the Remove All button. This is not recommended unless the preferred list
can be re-populated with more desirable device MAC addresses from the Available Base Bridge
List.
14. Click Ok to return to the Radio Configuration screen. Within the Radio Configuration screen,
click Apply to save any changes made within the Advanced Client Bridge Settings screen.
15. Click Cancel to undo any changes made within the Advanced Client Bridge Settings screen.
This reverts all settings for the screen to the last saved configuration.
16. If using a dual-radio model access point, refer to the Mesh Timeout drop-down menu (from
within the Radio Configuration screen) to define whether one of the access point’s radio’s
beacons on an existing WLAN or if a client bridge radio uses an uplink connection. The Mesh
Timeout value is not available on a single-radio access point, since the radio would have to
stop beaconing and go into scan mode to determine if a base bridge uplink is lost. The
following drop-down menu options are available:
Disabled
When disabled, both radios are up at boot time and beaconing. If
one radio (radio 1) does not have a mesh connection, the other
radio (radio 2) is not affected. Radio 2 continues to beacon and
associate MUs, but MU's can only communicate amongst
themselves using the access point. Disabled is the default value.
Upload Detect
When Uplink Detect is selected, the access point only boots up the
radio configured as a client bridge. The access point boots up the
second radio as soon as the first mesh connection is established.
However, if the client bridge radio loses its uplink connection, the
second radio shuts down immediately.
Enabled
If the mesh connection is down on one radio (radio 1), the other
radio (radio 2) is brought down and stops beaconing after the
timeout period (45 seconds). This allows the client bridge (radio 1)
to roam without dropping the MU's associated to radio 2. The
disadvantage is that radio 2 may beacon for the 45 second
timeout period and have to drop associated MU's because radio 1
could not establish its uplink.
