Setting up mus, 11n mus – Brocade Mobility 7131N-FGR Access Point Product Reference Guide (Supporting software release 4.0.0.0-35GRN and later) User Manual
Page 48
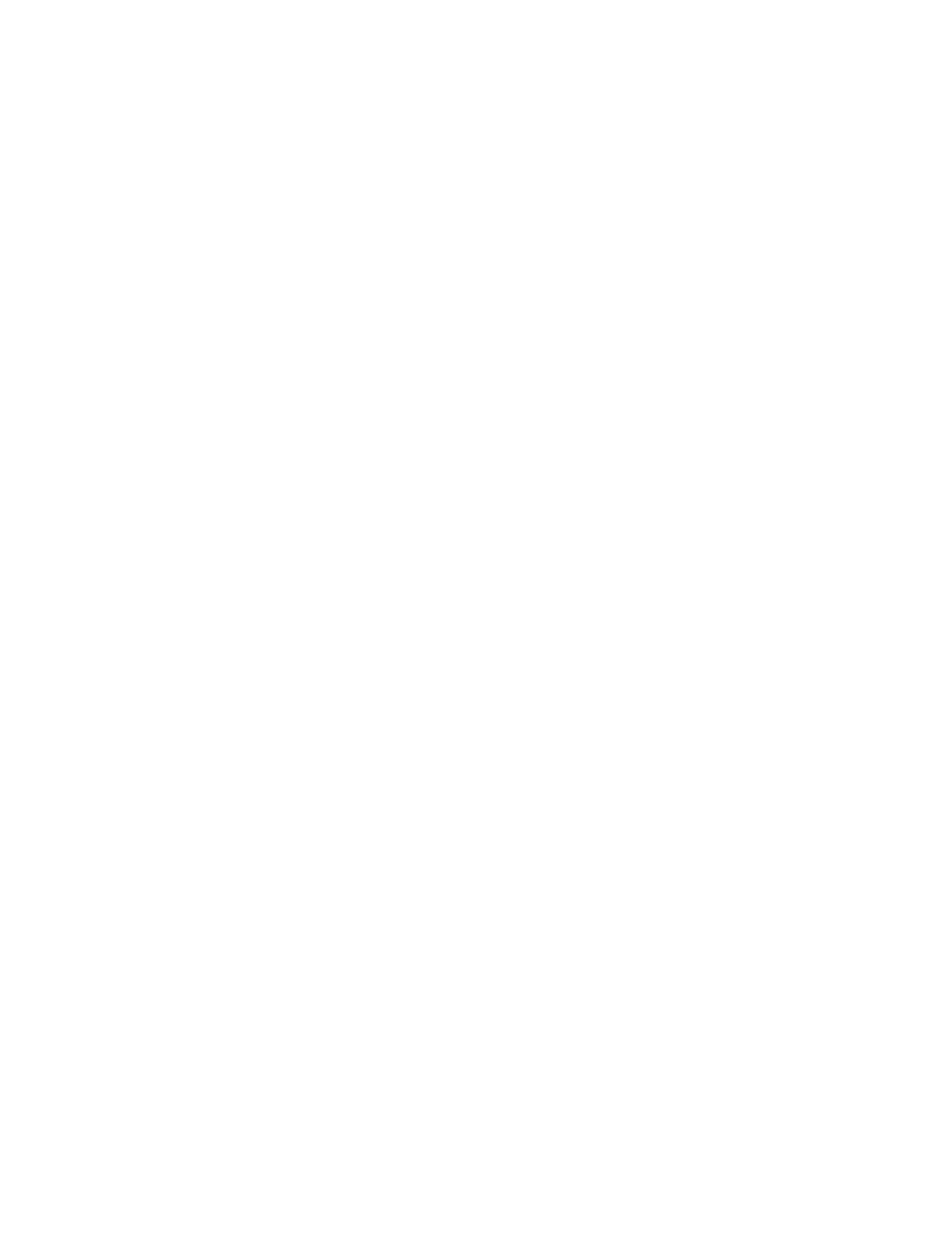
36
Brocade Mobility 7131N-FGR Product Reference Guide
53-1001947-01
Setting up MUs
2
Setting up MUs
802.11n MUs
Third-party 802.11n clients can connect to the access point using default settings with no
additional user intervention. However, there could be instances where the specific
(high-performance) 802.11n settings cannot be sustained due to adverse radio traffic conditions
within the network. When this occurs, Brocade recommends changing the Windows XP settings so
the adapter can use settings defined for legacy (802.11a/bg) adapter operation. Once network
conditions improve, use Windows XP to re-enable the adapter for 802.11n support.
To change the access point’s settings to support legacy 802.11a/bg operation (using Windows XP):
1. Select My Network Places.
2. Right-click and select Properties. The Network Connections screen displays.
3. Select (right-click on) the adapter supporting 802.11n operation with the access point and
select Properties.
4. Click on the Configure button.
5. The Network Connection screen displays supporting the 802.11n adapter.
6. Select the Advanced tab.
7. Select 802.11n Network from the Property field and select either Enable or Disable from the
Value drop-down menu.
Select Disable when the 802.11n rate settings and performance values defined on the
access point cannot be sustained (due to network congestion or interference). Once network
conditions improve to the point where 802.11n traffic can be sustained, enable the 802.11n
Network parameter once again.
