5 example 5 - configuring dynamic submodels, 6 example 6 - simulating motion using the blink, Attribute – Micromod Micro-PWC: 53PW6000 MicroPWC Configuration Guide User Manual
Page 162
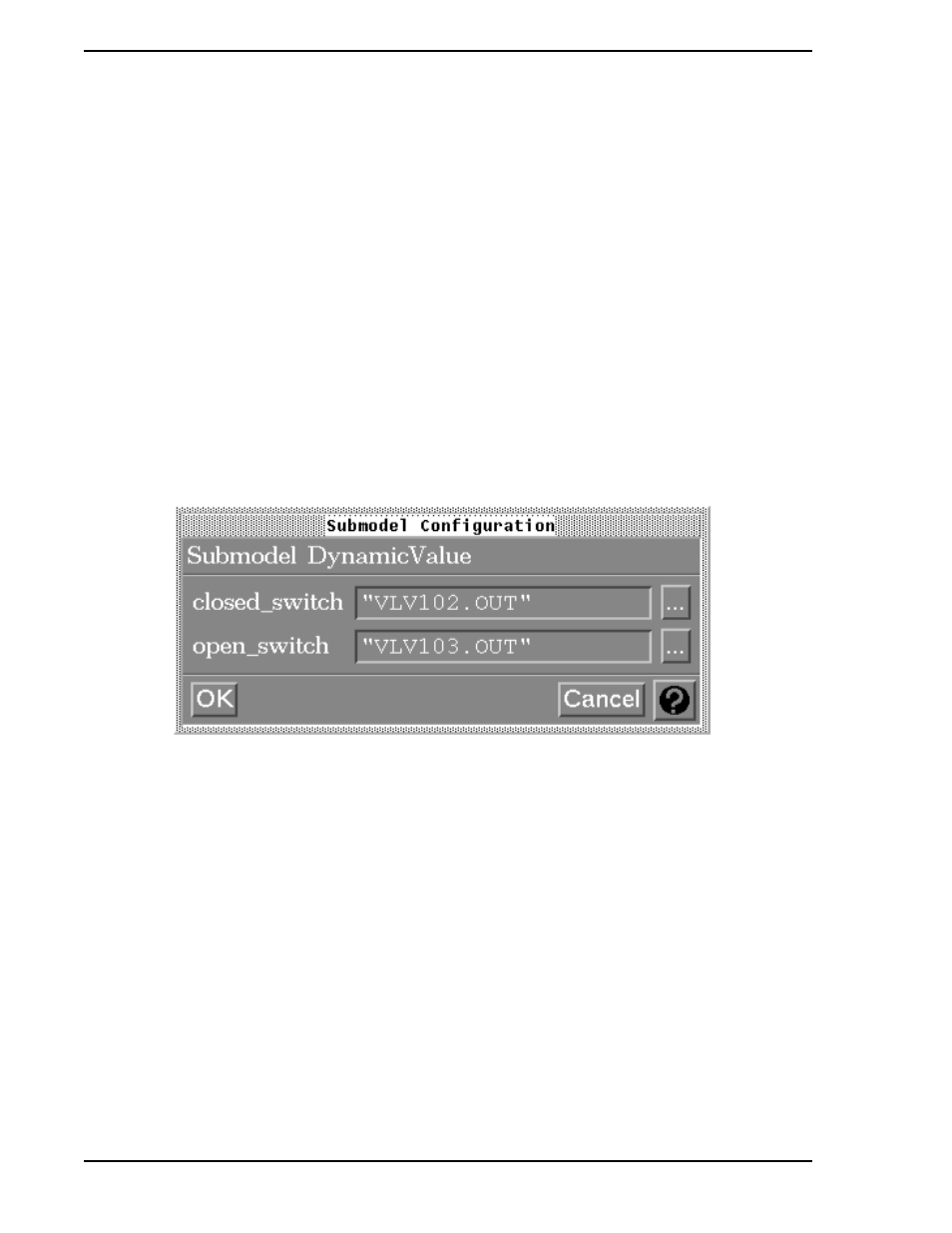
Micro-PWC CONFIGURATION GUIDE
142 Grafx Editor
See Example 5 for the use of this new submodel.
4.3.4.5 Example 5 - Configuring Dynamic Submodels
Process Conditions:
Same as Example 2
Objective:
Configure an instance of the submodel DynamicValve that was built in Example 4.
Procedure:
1.
Make an instance of DynamicValve on a graphic (from the list of Installed Submodels).
2.
With the submodel still selected, click the right mouse button. Select Configure Submodel from
the resulting pop-up menu. The Submodel Configuration window will appear. Configure the
variables as shown in
.
4.3.4.6 Example 6 - Simulating Motion Using the Blink Attribute
Process Conditions:
None; True is used in all expressions in this example.
Objective:
Simulate motion in a particular direction.
Procedure:
1.
Create a new Graphic model; select File > New; if necessary, select the sequence Edit >
Model Type and specify the model type Graphic in the resulting pop-up window.
2.
Create instances of the items which will be used to emulate motion; for the purposes of this
example, create 6 short, consecutive lines. Select the Snap To Grid option on the Main
toolbar to aid in keeping them neatly in line.
3.
Position the pointer over the first object and click the right mouse button. Select Dynamic
Attributes from the resulting pull-down menu. The Expression Dynamics window will appear.
✎ Note
The Submodel must be installed before it can be used in an
installed Graphic.
Figure 4-19. Submodel Variable Configuration Window
