12 deleting an object, 7 point operations, 1 moving an object in point mode – Micromod Micro-PWC: 53PW6000 MicroPWC Configuration Guide User Manual
Page 128
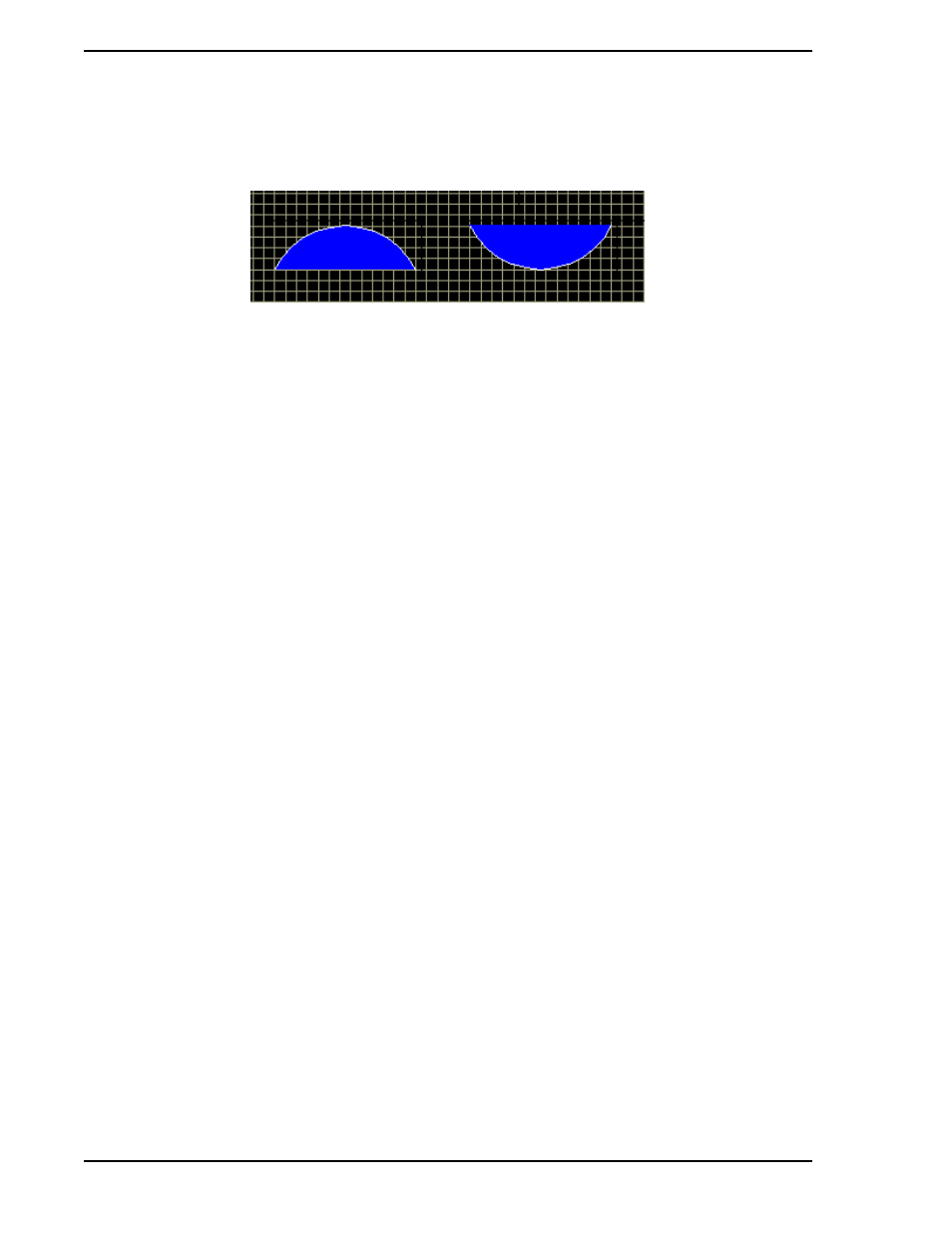
Micro-PWC CONFIGURATION GUIDE
108 Grafx Editor
inverted, top to bottom.
illustrates an arc (at left) and a copy (at right) which was inverted using
the Flip Upside-Down button.
In both cases, the object or group is reversed about the center of its extent, so that the extent box of the
selected object or group is the same, both before and after flipping.
Both Flip features can be accessed from the Grafx menus by selecting the sequence Edit > Flip.
4.2.6.12 Deleting an Object
To delete an object, click on it to select it, then press the
D
ELETE
key on the keyboard. Alternatively, click on
an object to select it, then click the right mouse button. Click on the Delete option on the resulting pop-up
menu.
4.2.7 Point Operations
Individual points in an object can be used to position the object. It is also possible to move points within an
object, add points to an object and delete points from an object. To access point operations, place the
pointer over an object and click the right mouse button. The operations are available from the resulting
pop-up menu. (This menu can also be accessed via the Grafx menus, using the selection sequence Edit >
Object.)
4.2.7.1 Moving an Object in Point Mode
When an object is moved as described in
Section 4.2.6.6, Moving an Object
, it is moved by extent, relative
to the pointer's location when the object was selected (that is, when the left mouse button was clicked). An
Figure 4-6. Object and Copy Inverted with Flip Upside-Down Button
✎ Note
Using either of these buttons with a text object that:
•
uses any font other than VECTOR1
and
•
is not center aligned
can produce unexpected and undesirable results. (For example,
repeatedly reversing such an object will cause it to eventually
migrate across the Working View.)
✎ Note
If an operation is not available for an object, the menu entry for it is
stippled out. For example, points cannot be added to a rectangle.
Therefore, when you click the right mouse button with the pointer
over a rectangle, then select the Points option on the pop-up menu,
the Add Point menu option is stippled out on the resulting cascading
menu.
