Apple Keynote '09 User Manual
Page 98
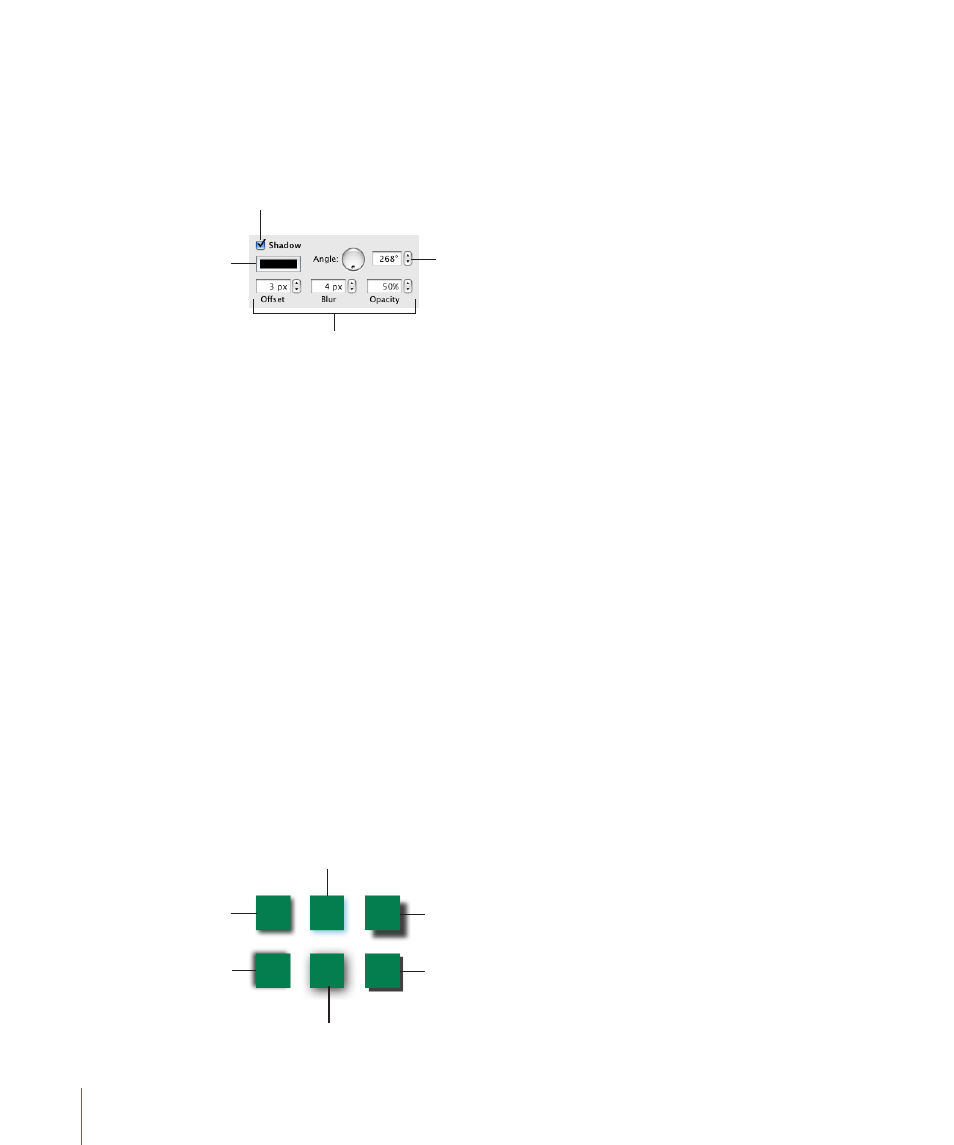
Adding Shadows
Shadows create an appearance of depth on your slides. An object’s shadow appears
on any object behind it. You can create a variety of shadow effects, or remove the
shadow from an object.
Change the shadow
color in the color well.
Change the angle of
the shadow with the
Angle wheel.
Offset, Blur, and Opacity
values change the look
of the shadow.
Select the checkbox
to add a shadow to a
selected object.
To add a shadow to an object or text:
1
Select the object or text.
2
Click Inspector in the toolbar, and then click the Graphic inspector button.
3
Select Shadow to add a shadow to the object. Deselect Shadow to make a shadow
go away.
4
Set the angle for the shadow using the Angle controls.
5
To set how far the shadow is from the object, use the Offset controls.
A high shadow offset value makes an object’s shadow appear longer and slightly
separated from the object.
6
To adjust the softness of the shadow’s edge, use the Blur controls.
A high blur value makes the object’s shadow appear more diffuse; a low value gives
the shadow more sharply defined edges.
7
To change the shadow’s transparency, set a percentage in the Opacity field. Don’t use
the Opacity slider at the bottom of the Graphic inspector, which changes the opacity
of the object (not the object’s shadow).
8
To change the color for the shadow, click the Shadow color well and select a color.
This object has the default
shadow properties.
This object’s shadow is set
to a different angle.
This object’s shadow has
a high offset value.
This object’s shadow has
the lowest blur factor.
This object has a different
shadow color.
This object’s shadow has
a high blur factor.
98
Chapter 5
Working with Images, Shapes, and Other Objects
