Creating outlined text, Changing text size, 52 and – Apple Keynote '09 User Manual
Page 52
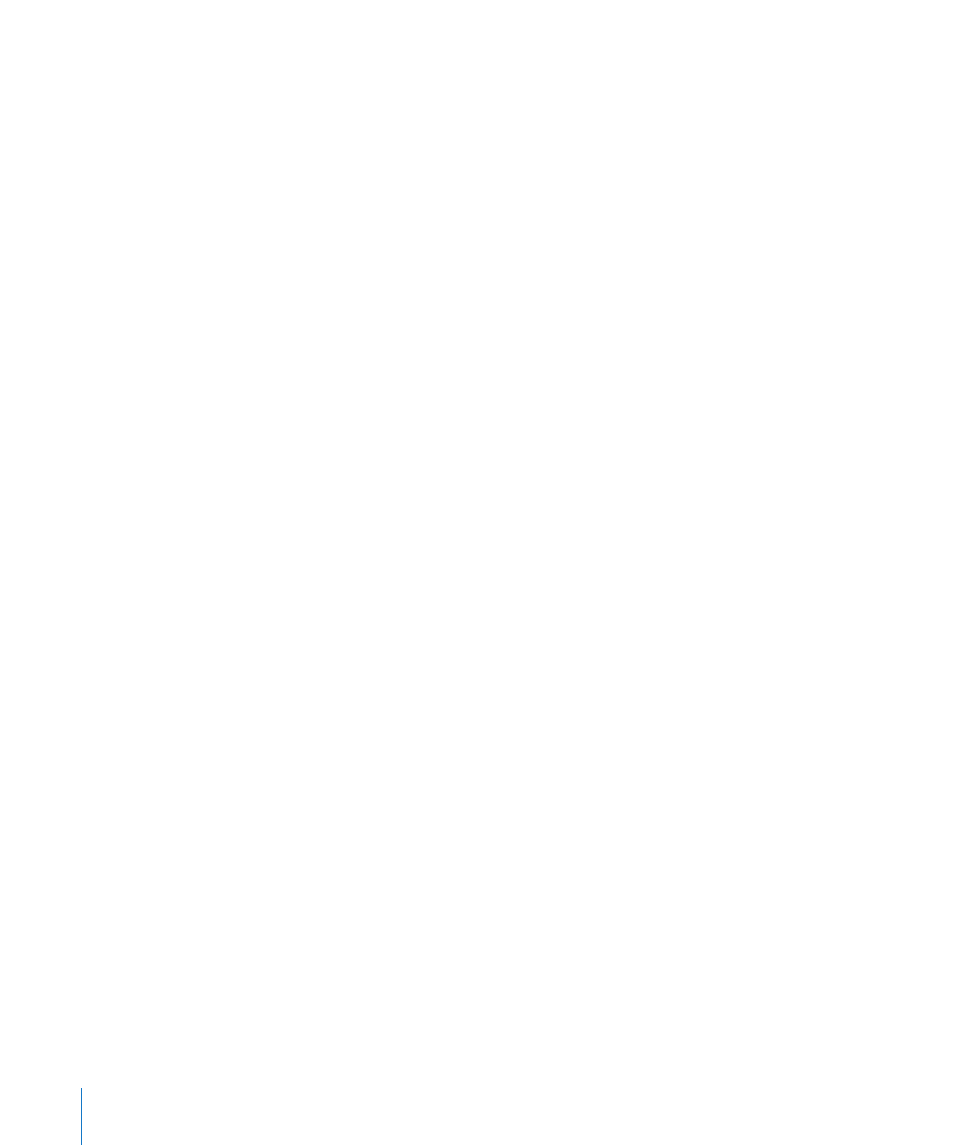
To add a strikethrough to selected text:
Choose Format > Font > Strikethrough.
m
A strikethrough appears through the selected text in the same color as the text.
To add and format a strikethrough to selected text:
1
Click Fonts in the toolbar.
2
In the Fonts window, choose the kind of strikethrough you want from the Text
Strikethrough pop-up menu:
Single: Strikes through the text with a single line.
Double: Strikes through the text with a double line.
A strikethrough appears through the selected text in the same color as the text.
3
To change the strikethrough color, choose Color from the Text Strikethrough
pop-up menu.
4
Select a color in the Colors window.
The strikethrough takes on the color you selected, but the text retains its original color.
Creating Outlined Text
You can make text appear as a stenciled outline.
To create outlined text:
1
Select the text you want to appear outlined, or click where you want to type new text.
2
Choose Format > Font > Outline.
Changing Text Size
There are several ways to change the point size of text to make the text larger or
smaller. If you frequently resize text as you work, you can add Bigger and Smaller icons
to the toolbar to resize text at the touch of a button.
First select the text or text box containing text that you want to resize.
To change the size of selected text size by 1-point increments:
1
Select the text you want to resize.
2
Choose Format > Font > Bigger. Or choose Format > Font > Smaller.
To add Bigger and Smaller icons to the toolbar:
1
Choose View > Customize Toolbar.
2
Drag the Bigger and Smaller icons from the set of icons to the toolbar. You can place
them wherever you want in the toolbar.
3
Click Done.
52
Chapter 4
Working with Text
