Customizing the look of pie charts – Apple Keynote '09 User Manual
Page 150
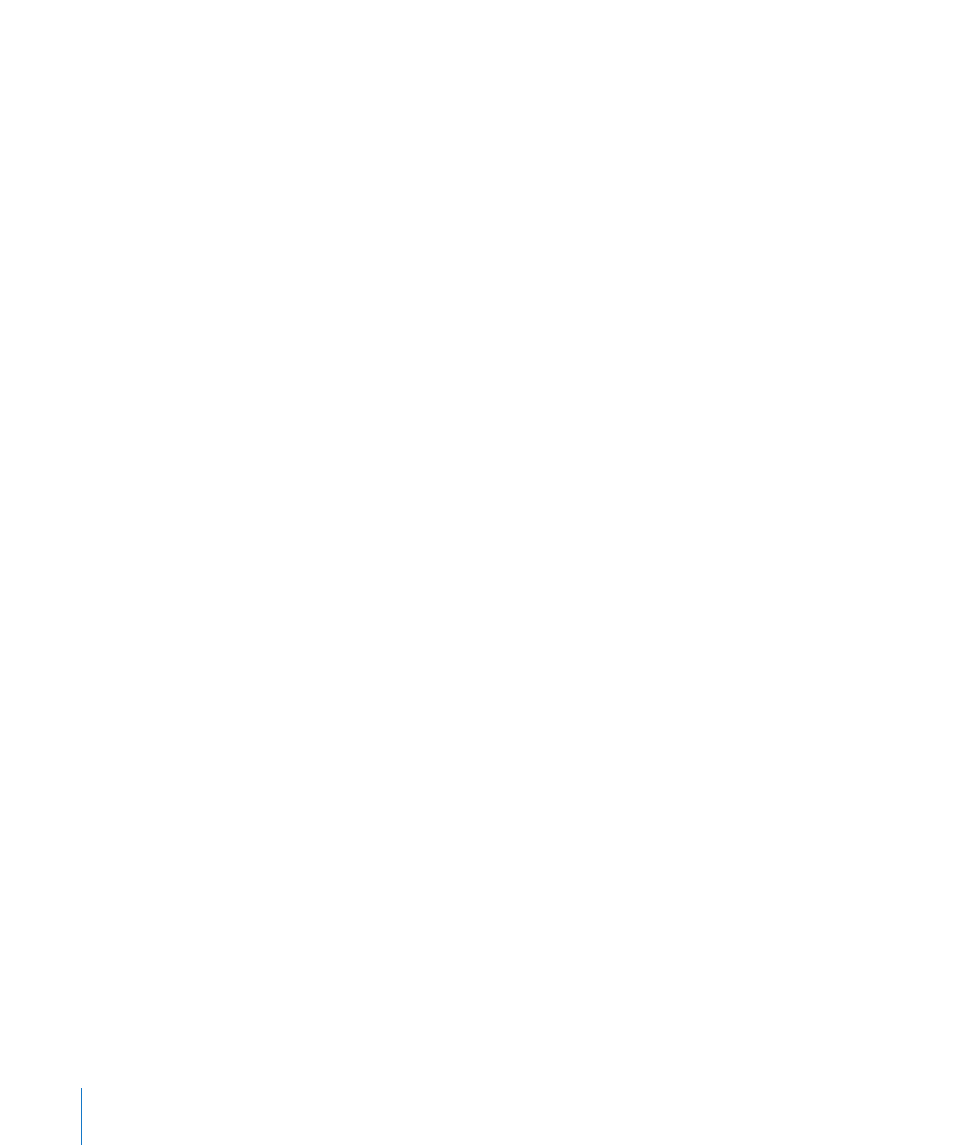
Formatting the Text of Chart Titles, Labels, and Legends
You can change the size and appearance of chart and axis titles, axis labels, data point
labels, and legends.
To format the text of labels and legends:
1
Depending on which text you want to format, select the appropriate item:
To format all chart titles and labels (excluding the chart legend), click the chart to
change all the text to your font and color choices.
To format the text for all data points in one series only, select the text box for one data
point in the series.
To format the text in an axis label, select the text.
To format the text for all series labels, select the series label box.
To change the text in a chart legend, select the legend.
2
Use the format bar or the Fonts window to format the text.
See “Changing Text Size” on page 52 and “Making Text Bold, Italic, or Underlined” on
page 50 for instructions.
Customizing the Look of Pie Charts
One pie chart represents a single data set, and each wedge is one data point value in
that set (the first data point from each data series). If the data series are in rows, only
the first column is used in creating the chart; if the data series are in columns, only the
first row is used in creating the chart. You can chart any data set by moving it to the
first row or column of the table in the Chart Data Editor.
To adjust the look of an individual pie wedge, you must first select the pie chart, and
then select the wedges you want to change.
Here are ways to select pie wedges in a selected pie chart:
To select any wedge, click it.
m
To select all the wedges, select any wedge and press Command-A.
m
To select nonadjacent wedges, hold down the Command key as you select each wedge.
m
To select a continuous range of wedges, select the first wedge, and then hold down
m
the Shift key as you select the last wedge.
150
Chapter 9
Creating Charts from Data
