Changing a custom cell format – Apple Keynote '09 User Manual
Page 197
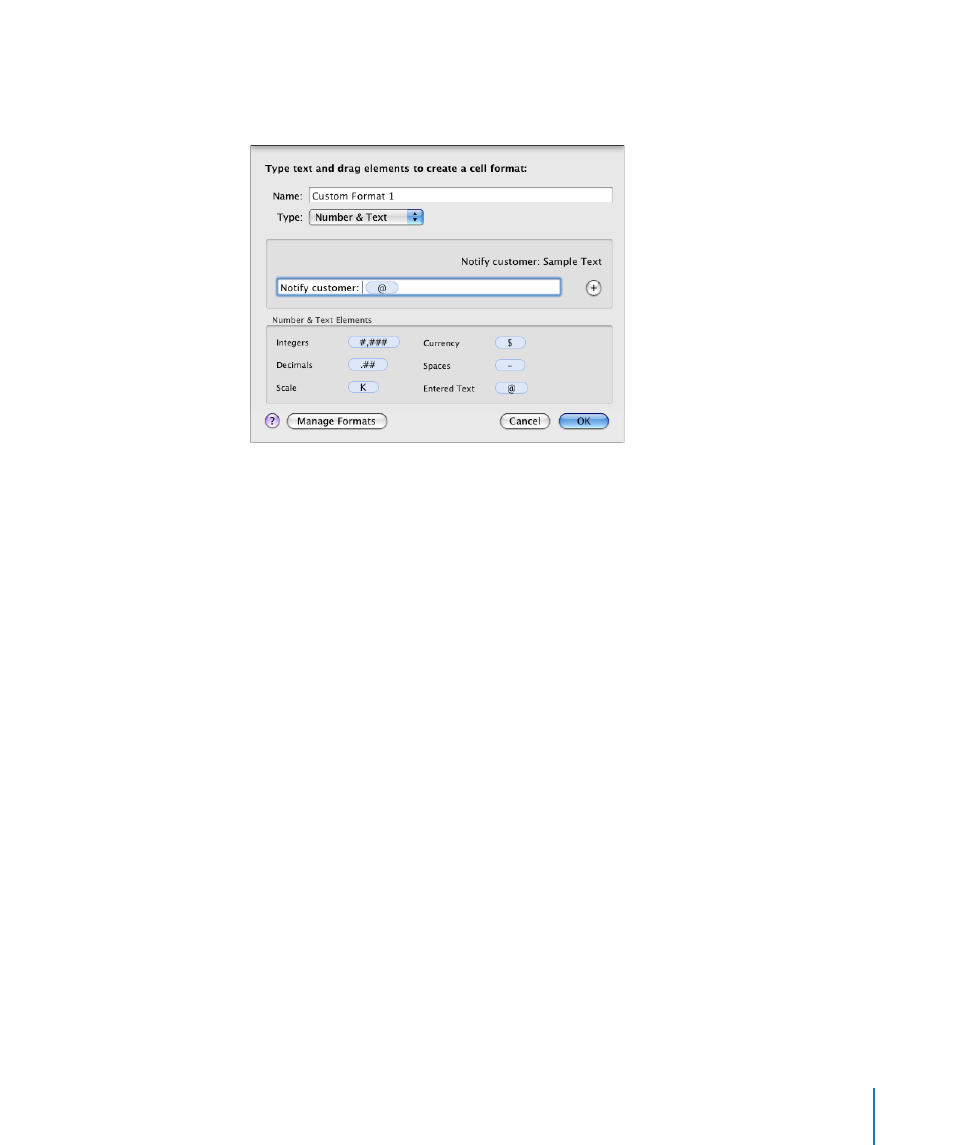
Chapter 10
Using Tables
197
7
Place the insertion point before or after the element, and then type your text,
including spaces if required. You can click the element and use the Left Arrow and
Right Arrow keys to place the insertion point.
8
In the Name field, type a name for your text format.
Custom format names are listed in the Cell Formats pop-up menu in the Format pane
of the Table inspector.
9
Click OK to save your text format and apply it to the selected cells.
Changing a Custom Cell Format
After you’ve created a custom cell format, you can change its name and associated
elements at any time.
Here are ways to change custom formats and apply changes to table cells:
To change the elements associated with a custom format that’s been applied to cells,
m
select the cells and click Show Format in the Format pane of the Table inspector.
To delete an element, select it in the format field and then press Delete.
To add an element, drag it into the format field.
To move an element, drag it around in the format field.
To redefine an element, click its disclosure triangle and then choose an option from the
pop-up menu.
After making your changes, do one of the following:
To save the changed format and apply it to selected cells using the same name, click OK,
and then click Replace.
To save the changed format as a new format and apply it to selected cells, change the
format name and then click OK.
