Apple Keynote '09 User Manual
Page 133
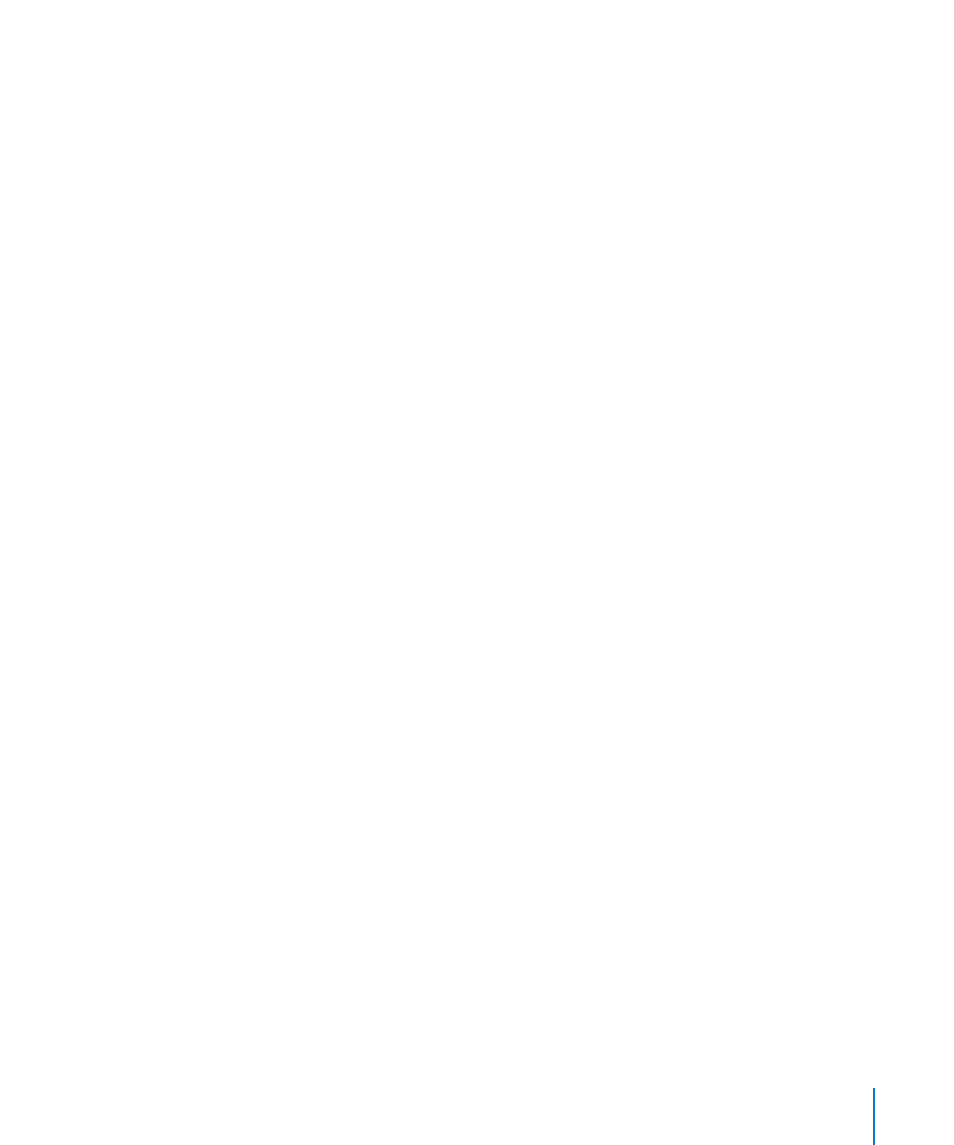
Chapter 8
Using Hyperlinks in a Presentation
133
Jumping to a Particular Slide
If you want to be able to move through your presentation in a nonlinear path, or if you
want viewers to choose their own paths through your presentation (for example, if the
slideshow is presented in a kiosk), you can use hyperlinks to jump to any slide in your
Keynote document.
To add a hyperlink that jumps to a particular slide:
1
Select the text or object that you want to turn into a hyperlink.
2
Click Inspector in the toolbar, click the Hyperlink inspector button, and then select
“Enable as a hyperlink.”
3
Choose Slide from the Link To pop-up menu.
4
Select the option that describes the slide you want to display (next, previous, first, last,
last viewed, or a slide number).
You can use hyperlinks to control navigation during a slideshow. See “Creating Self-
Playing Presentations” on page 200.
Creating a “Stop Slideshow” Button Within Your Slideshow
If you want to be able to stop a slideshow by clicking a button or text within the
slideshow, create a hyperlink that stops the slideshow.
To add a hyperlink that stops a slideshow:
1
Select the object or text that you want to use to trigger stopping the slideshow.
2
Click Inspector in the toolbar, click the Hyperlink inspector button, and then select
“Enable as a hyperlink.”
3
Choose Exit Slideshow from the Link To pop-up menu.
Opening Another Keynote Slideshow During Your Presentation
Add a hyperlink that opens another Keynote file.
To add a hyperlink that opens another Keynote document:
1
Select the text or object that you want to turn into a hyperlink.
2
Click Inspector in the toolbar, click the Hyperlink inspector button, and then select
“Enable as a hyperlink.”
3
Choose Keynote Slideshow from the Link To pop-up menu.
4
Navigate to the file, and click Open.
5
If you want to change text that appears as the hyperlink in the document, type new
text in the Display field.
When you click a link to another Keynote document, the new slideshow begins playing
from the first slide.
