Apple Keynote '09 User Manual
Page 83
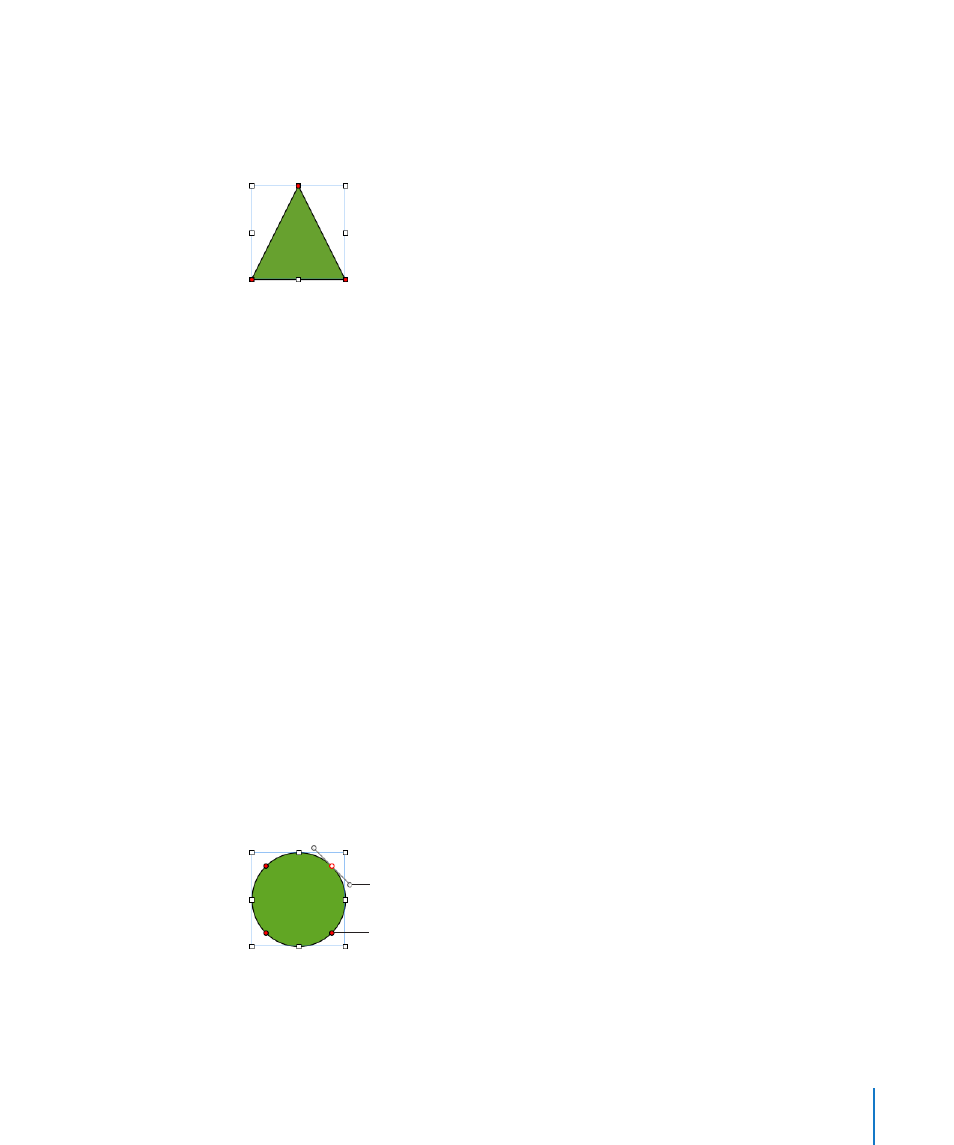
Chapter 5
Working with Images, Shapes, and Other Objects
83
To learn about editing specific predrawn shapes, see the sections about each shape.
Adding, Deleting, and Moving the Editing Points on a Shape
You can fine-tune the lines and contours of a shape by adding, moving, or deleting its
editing points.
Here are ways to manipulate a shape’s editing points:
To add a point, make the shape editable, press the Option key, and then hold the
m
pointer over the shape’s border. The pointer changes into a pen tip with a plus sign (+).
Click the location on the border where you want to add a point, and then move the
point if needed.
To move a point, make the shape editable, click the point, and then drag it to another
m
location. You can move several points at the same time by holding down the Shift key
as you click multiple points, and then dragging.
To delete a point, make the shape editable, click the point, and then press the Delete
m
key. You can delete several points at the same time by holding down the Shift key as
you click multiple points and then pressing Delete.
Reshaping a Curve
One way to create a unique shape is to reshape the contours of a predrawn shape. This
technique can also be used to readjust the curves of a custom shape.
To reshape a curve:
1
Make the shape editable.
Red points appear on the shape, indicating that you can reshape the curves at these
points.
2
Click a red point on the curve you want to reshape. Handles appear on both sides of
the red point.
You can also drag a point
to modify the curve.
Drag a control handle or
rotate one or both control
handles to change the curve.
3
To adjust the curvature, drag the red point or one of its handles.
