Adjusting spacing within text box borders, Setting the spacing between lines of text – Apple Keynote '09 User Manual
Page 65
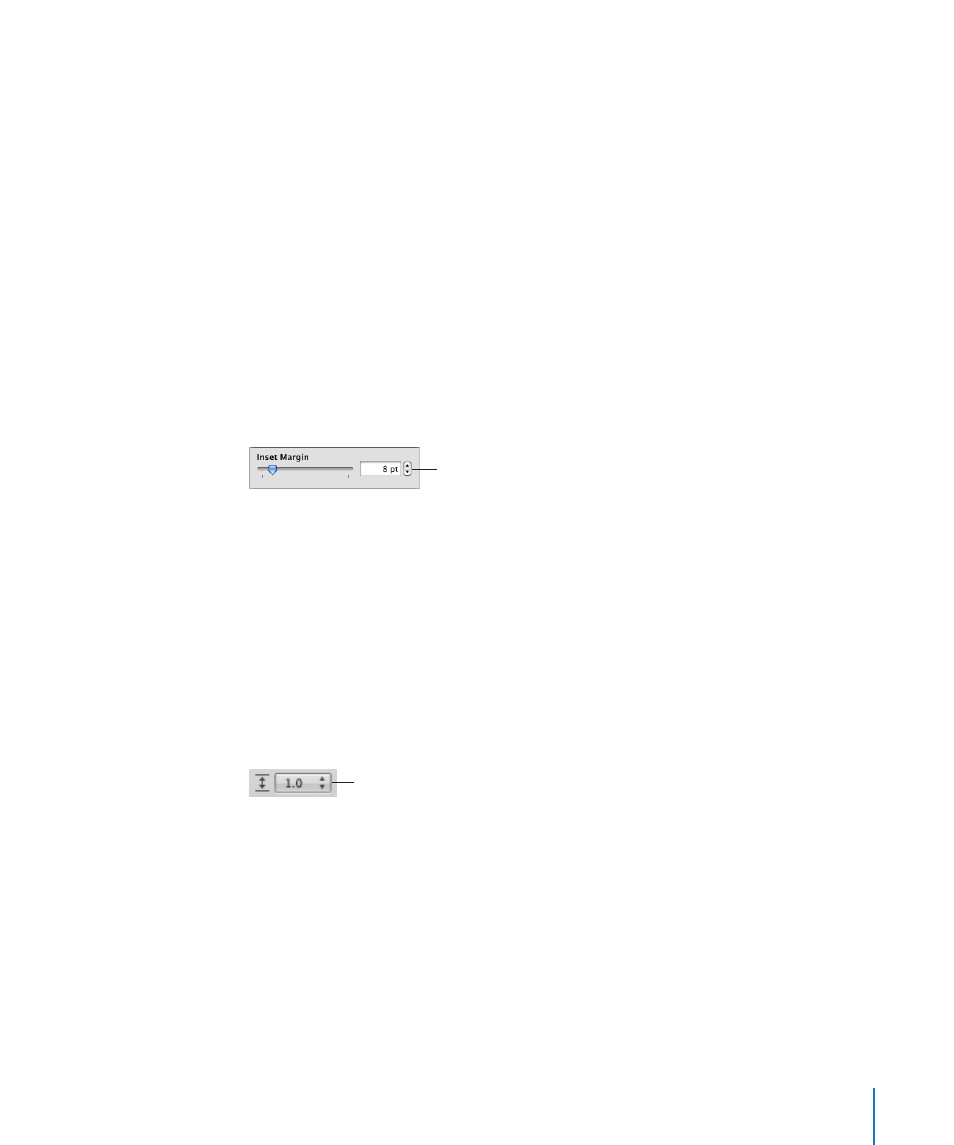
Chapter 4
Working with Text
65
3
Click one of the three vertical alignment buttons to align text to the top, middle, or
bottom of the table cell, text box, or shape.
The vertical alignment buttons are also available on the format bar when you're
working with a table cell.
Adjusting Spacing Within Text Box Borders
The space between the borders of a text box or shape and the text within it is called
the inset margin. You can adjust this spacing using a slider in the Text inspector.
To adjust the inset margin:
1
Select a text box or shape containing text.
2
Click Inspector in the toolbar, and then click the Text inspector button.
3
In the Text inspector, click Text.
4
Drag the inset slider at the bottom of the Text inspector to achieve the look you want,
or specify a value in the adjacent field.
Specify how much space you
want around text inside a text
box, shape, or table cell.
Setting the Spacing Between Lines of Text
You can increase or decrease the distance between lines of text using the Line Spacing
control in the format bar that appears when text or a text box is selected.
For even more fine control of line spacing, use the controls available in the
Text inspector.
To quickly adjust line spacing:
Select the text you want to change and then choose a value from the line spacing
m
pop-up menu.
Click to change the amount of
space between lines of text.
Selecting Show More opens the Text inspector.
To make finer line spacing adjustments:
1
Select the text you want to change.
2
Click Inspector in the toolbar, click the Text button, and then click Text.
3
Move the Line slider left to decrease spacing or right to increase it.
To specify a precise line spacing value, type a point value in the Line field, or click the
up or down arrow next to the field.
