Apple Keynote '09 User Manual
Page 68
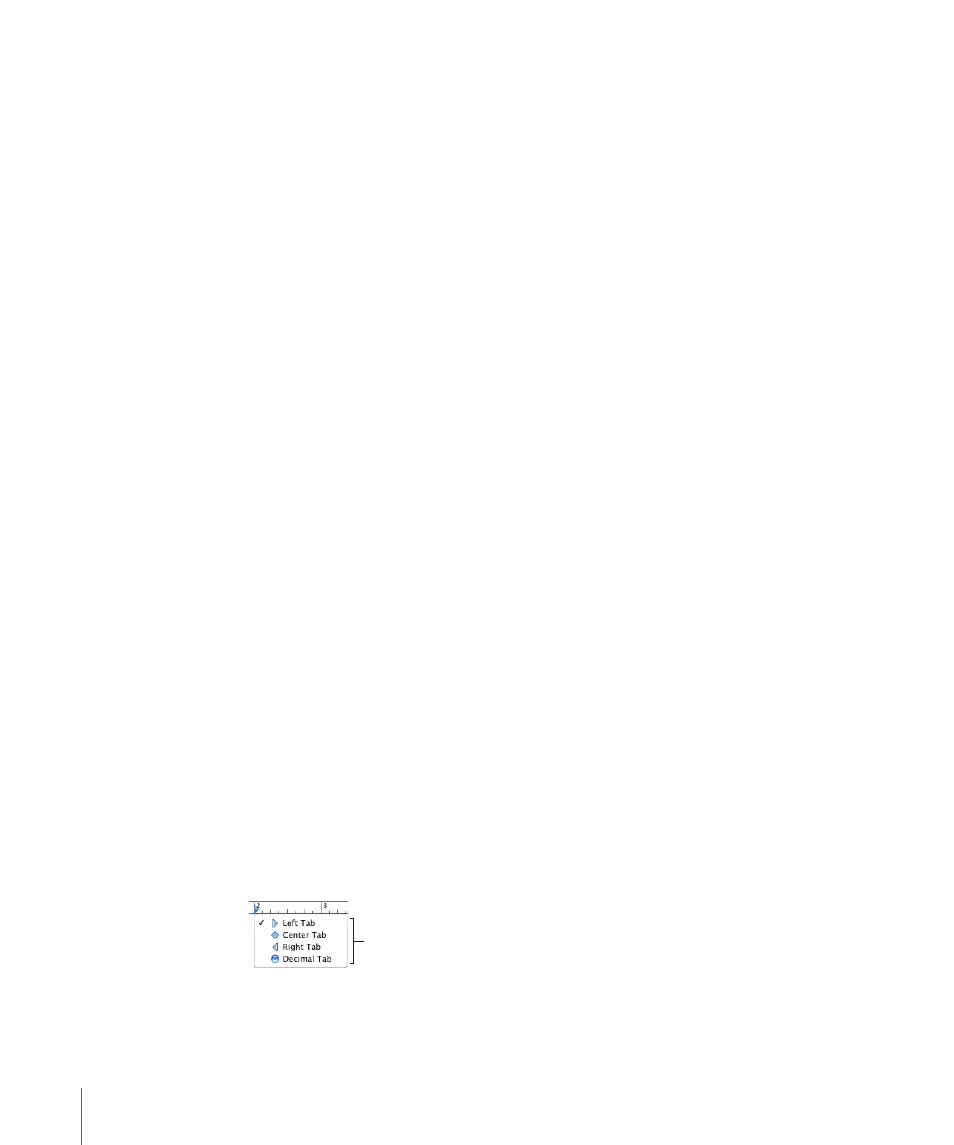
Left-facing triangle: Aligns the right side of text with the tab stop.
Diamond: Places the center of text at the tab stop.
Circle: For numbers, aligns the decimal character (such as a period or comma) with
the tab stop.
Down-facing triangle: Sets left and right text indentation for the currently selected
paragraph.
Narrow rectangle: Sets the first-line indentation (hanging indentation) for the
currently selected paragraph.
Tiny square: Sets the bullet (or number) indentation for the currently selected
paragraph.
To set up the horizontal ruler:
1
Choose View > Show Rulers to make the horizontal ruler appear.
Place the insertion point in any text to see the small blue tab stop symbols for the
current paragraph.
2
To change the units of measure in the rulers, choose Keynote > Preferences, click
Rulers, and choose an item from the Ruler Units pop-up menu:
To display measurements as a percentage of the distance across the page, choose Keynote
> Preferences, click Rulers, and then select “Display ruler units as percentage.”
To place the ruler's horizontal origin point at the center of the page, choose Keynote >
Preferences, click Rulers, and then select “Place origin at center of ruler.”
When you change ruler settings in Keynote preferences, the new settings apply to all
documents viewed in Keynote until you change the settings again.
Here are ways to work with tab stops:
To move a tab stop, drag its symbol along the ruler.
m
To add a new tab stop, click the ruler in the position where you want the new tab stop
m
to be.
To change the tab to a different alignment type, double-click its symbol repeatedly
m
until the type you want appears, or hold down the Control key as you click the tab
symbol, and select an option from the shortcut menu.
Choose from among
these tab types.
To remove a tab stop, drag its symbol off the ruler.
m
68
Chapter 4
Working with Text
