Typing content into table cells, 163 typing content into table cells – Apple Keynote '09 User Manual
Page 163
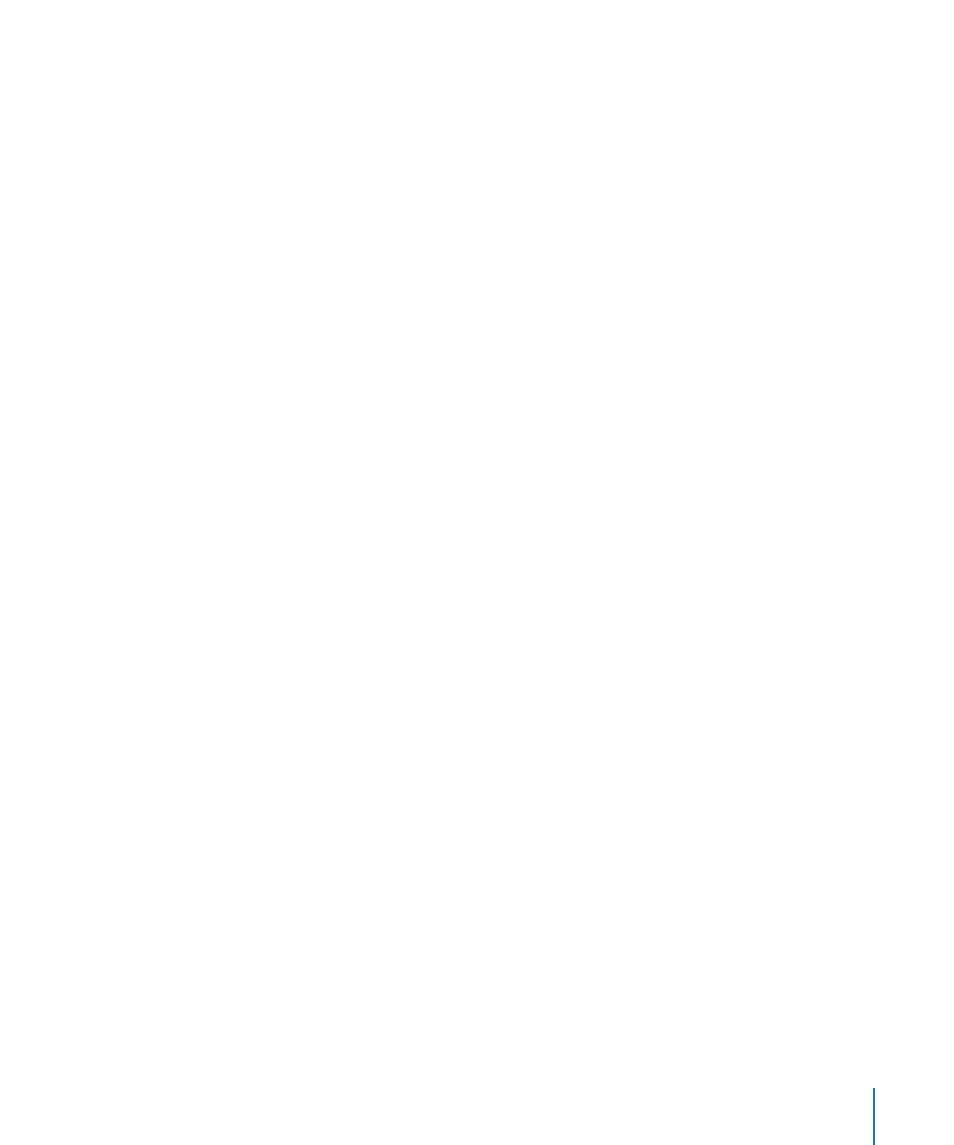
Chapter 10
Using Tables
163
If the cell content is too large for its cell, a clipping indicator appears as a plus sign (+)
inside a square in the lower-right corner of the cell. In the Table inspector, you can set
automatic cell resizing to fit the content.
Here are ways to resize individual rows or columns:
To resize a single row, drag the bottom border of the row up or down.
m
To resize one column, drag the a column border right or left.
m
Here are ways to equalize row heights or column widths:
To make all rows the same size, select the table and choose Format > Table >
m
Distribute Rows Evenly.
To make several rows the same size, select one or more cells in the rows and choose
m
Table > Distribute Rows Evenly. The rows don't have to be adjacent.
To make all columns the same size, choose Format > Table > Distribute Columns Evenly.
m
To make several columns the same size, select one or more cells in the columns and
m
choose Table > Distribute Columns Evenly. The columns don't have to be adjacent.
To specify dimensions for row height or column width:
1
Click Inspector in the toolbar and click the Table button.
2
In the Table inspector, click Table.
3
Specify values in the Column Width and Row Height fields.
To automatically resize table cells to fit their contents:
In the Table inspector, select “Automatically resize to fit content.”
m
All the table cells are resized to fit their content.
Typing Content into Table Cells
To begin typing text into a cell, you only need to select a cell and begin typing. To
select text that’s already inside a cell, you must place the insertion point within the
cell. In either mode, you can navigate around the table using the arrow keys, making it
easy to quickly enter text into any cell.
Here are tips for typing in table cells:
To enter text, select a cell and begin typing.
m
To place the insertion point inside a cell, click once to select the table, click again to
m
select the cell, and click a third time to place the insertion point within the cell.
After the insertion point is inside the cell, you can select text by dragging across it or
by double-clicking to select a word or triple-clicking to select a paragraph.
To insert a paragraph break, with the insertion point inside the cell, press Return.
m
To insert a line break, with the insertion point inside the cell, press Option-Return.
m
