The fonts window, 26 the fonts window – Apple Keynote '09 User Manual
Page 26
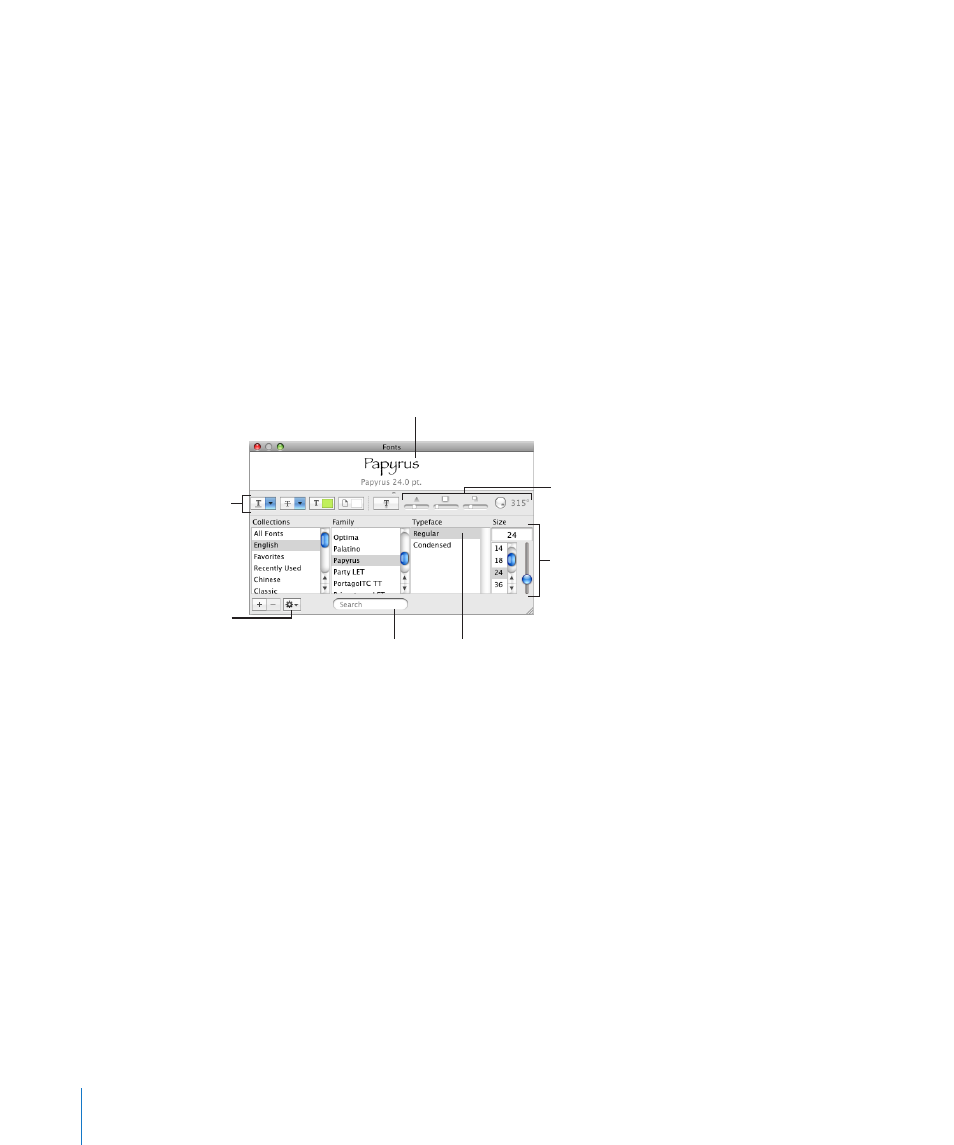
6
To match the color of another item on the screen, click the search icon (looks like a
magnifying glass) to the left of the color box in the Colors window. Click the item on
the screen whose color you want to match.
The color appears in the color box. Select the item you want to color in the document
window, and then drag the color from the color box to the item.
The Fonts Window
Use the Fonts window to select fonts, font sizes, and other font formatting features,
including text shadows and strikethrough. You can also use the Fonts window to
organize your favorite and commonly used fonts so that they are easy to find when
you need them.
Create interesting
text effects using
these buttons.
The Action menu
Choose a typeface to
apply to selected text.
Find fonts by typing a font
name in the search field.
Choose a font size to
apply to selected text.
Apply a shadow to
selected text. Modify
the shadow using the
opacity, blur, offset,
and angle controls.
Preview the selected
typeface (you might need to
choose Show Preview from
the Action menu).
To open the Fonts window, do either of the following:
Click Fonts in the toolbar or choose Format > Font > Show Fonts.
m
Click Fonts in the toolbar.
m
To change the font of selected text:
In the search field, type the name of the font you want to use, and then select its name
m
in the list.
Select the name of the typeface you want (for example, bold, italics, and so on).
m
Type or select the number corresponding to the font size you want.
m
To format text using the Fonts window, use any of its controls:
The Text Underline pop-up menu lets you choose an underline style (such as single
m
or double).
The Text Strikethrough pop-up menu lets you choose a strikethrough style (such as
m
single or double).
26
Chapter 1
Keynote Tools and Techniques
