Apple Keynote '09 User Manual
Page 160
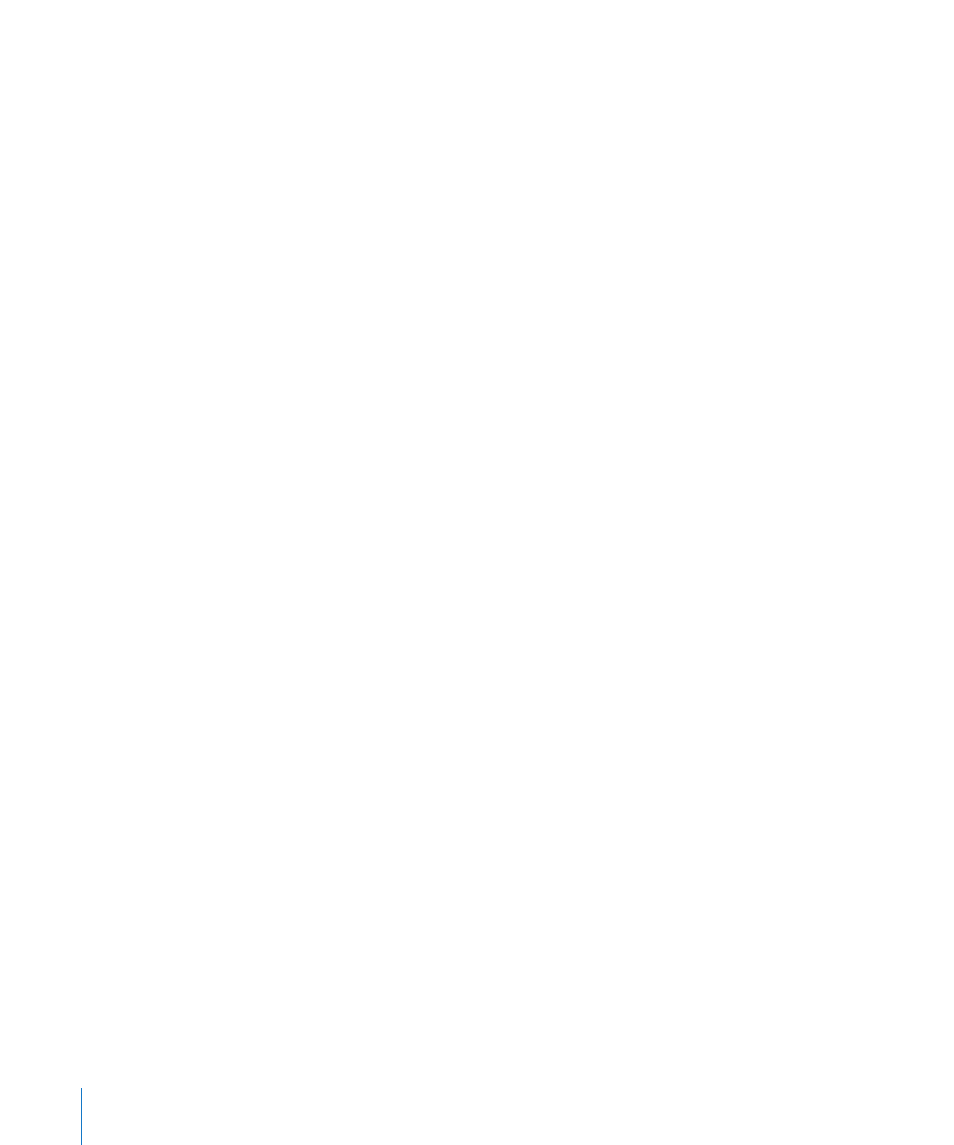
3
To add one or more header columns, click the header column button in the format bar
and select the number you want from the pop-up menu, up to 5.
Just clicking the header columns button at this point adds or removes a single header
column, unless you’ve already added multiple headers or typed content into the cells.
4
To add one or more header rows, click the header row button in the format bar and
choose the number you want from the pop-up menu, up to 5.
Just clicking the header rows button at this point adds or removes a single header row,
unless you’ve already added multiple headers or typed content into the cells.
5
To add one or more footer rows, click the header row button in the format bar and
choose the number you want from the pop-up menu, up to 5.
Just clicking the footer rows button at this point adds or removes a single footer row,
unless you’ve already added multiple footers or typed content into the cells.
6
To resize the table, drag one of its selection handles.
To preserve the table’s proportions, hold down the Shift key as you drag.
To expand the table from the center, hold down the Option key as you drag.
7
Drag the table to place it where you want on the slide canvas.
To draw a table with the number of rows and columns you want:
1
Hold down the Option key and click Table in the toolbar.
2
Release the Option key and drag across the slide canvas (the pointer appears as
a crosshair).
As you drag, a table appears and the number of rows and columns increases or
decreases with the size of the table.
3
Resize and position the table as described in the task above.
Here are ways to make a new table from an existing one:
To create a new table based on one or more adjacent cells in an existing table, select
m
the cell or cells and then drag them to an empty location on the slide canvas.
Copy a table in a Pages document or Numbers sheet and paste it onto the slide canvas.
m
Note: Rows or columns that are hidden in the Numbers spreadsheet and any
comments added to Numbers table cells aren't copied into Keynote.
To learn about entering content into table cells, see “Typing Content into Table
Cells” on page 163.
At any time after you’ve created a table, you can add and delete rows and columns;
change the row, column, and cell dimensions; change cell colors and border styles; and
more to design the look you want.
160
Chapter 10
Using Tables
