About animating objects on slides (action builds) – Apple Keynote '09 User Manual
Page 117
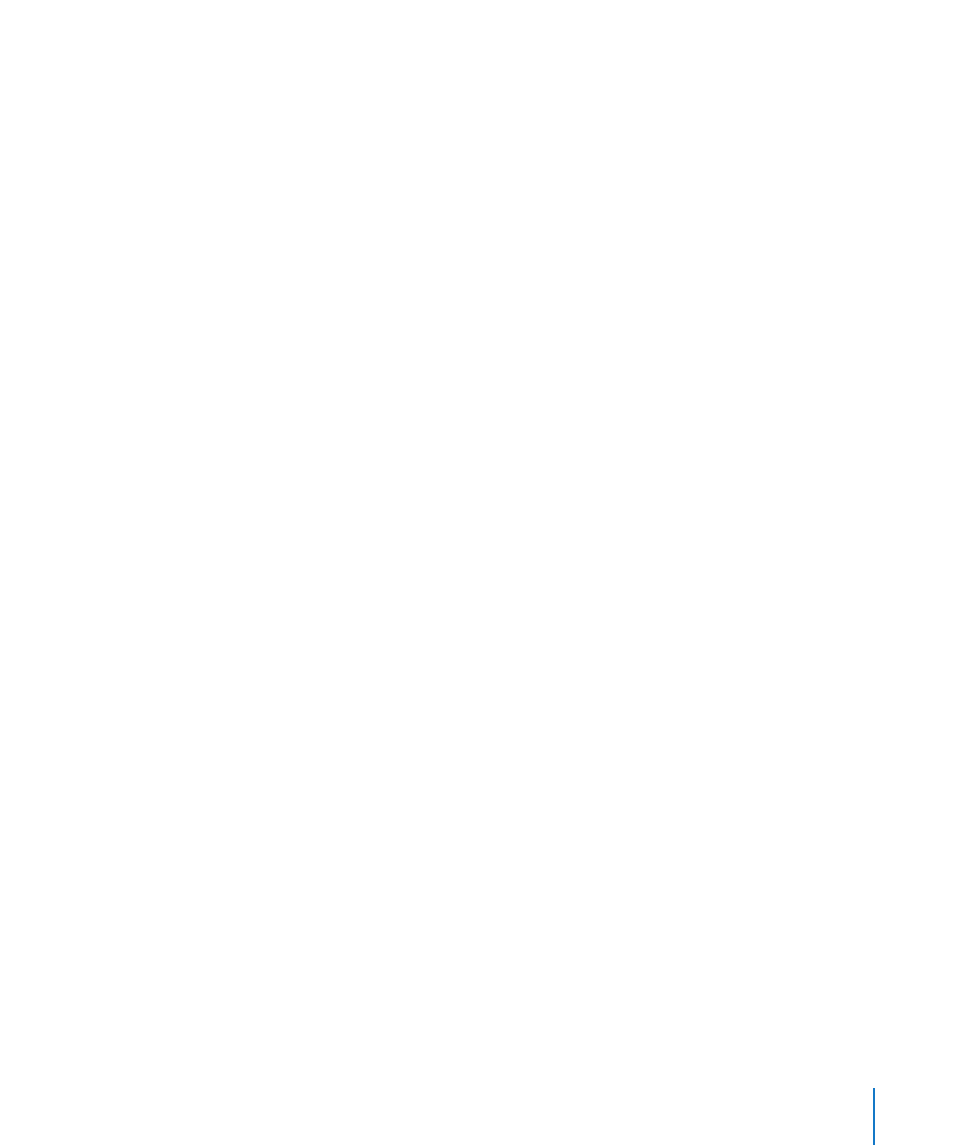
Chapter 7
Using Motion in Slideshows
117
5
To change the direction in which the object enters or leaves the slide, choose an
option from the Direction pop-up menu. (Not all effects provide this option.)
6
To change whether the object appears on the slide all at once or one part at a time,
choose an option from the Delivery pop-up menu.
The options in the Delivery pop-up menu change depending on the selected object.
For example, options for a table include building by row or by column; options for text
include building by paragraph. For more information, see “About Animating Bulleted
Text, Tables, and Charts” on page 125.
7
To set how long it takes for an object (or object element) to appear or disappear, type
a value in the Duration field (or click the arrows).
To learn how to set separate timings, change the build order, or automate the builds
for individual elements, select “Set timing and order for each build.” In the Build Order
drawer, select each element, see the following topics:
To change the order in which builds occur, see “
Â
page 124.
To specify whether to begin the build automatically (after a specified time) or on
Â
click, see “Automating Object Builds” on page 124.
To intersperse the builds of different object elements (for example, table rows and
Â
pie chart wedges), see “Intermixing Builds of Text, Tables, and Charts” on page 127.
To apply action builds to move or modify the object on the slide, see the topics
Â
below “About Animating Objects on Slides (Action Builds)” on page 117.
8
To prevent some object elements from building, choose options other than First and
Last from the “Build from” pop-up menu.
To view the build, click the image in the Build Inspector or click Play in the toolbar. You
can also view a single element’s build by clicking it in the Build Order drawer.
If you group or ungroup objects that have a build defined, the build effect is removed.
You can create an object build on a master slide so that the build effects appear on
every slide created using that master. See “Defining Default Transitions” on page 239
for instructions.
About Animating Objects on Slides (Action Builds)
Action builds are slide builds that allow you to move or change the appearance of an
object without necessarily making it move on or off the slide. There are two general
kinds of action:
Moving an object across a slide along a path that you specify
Â
Changing the appearance of an object by causing it to grow or shrink, change
Â
transparency, or rotate
