Viewing a presentation on your computer’s display – Apple Keynote '09 User Manual
Page 204
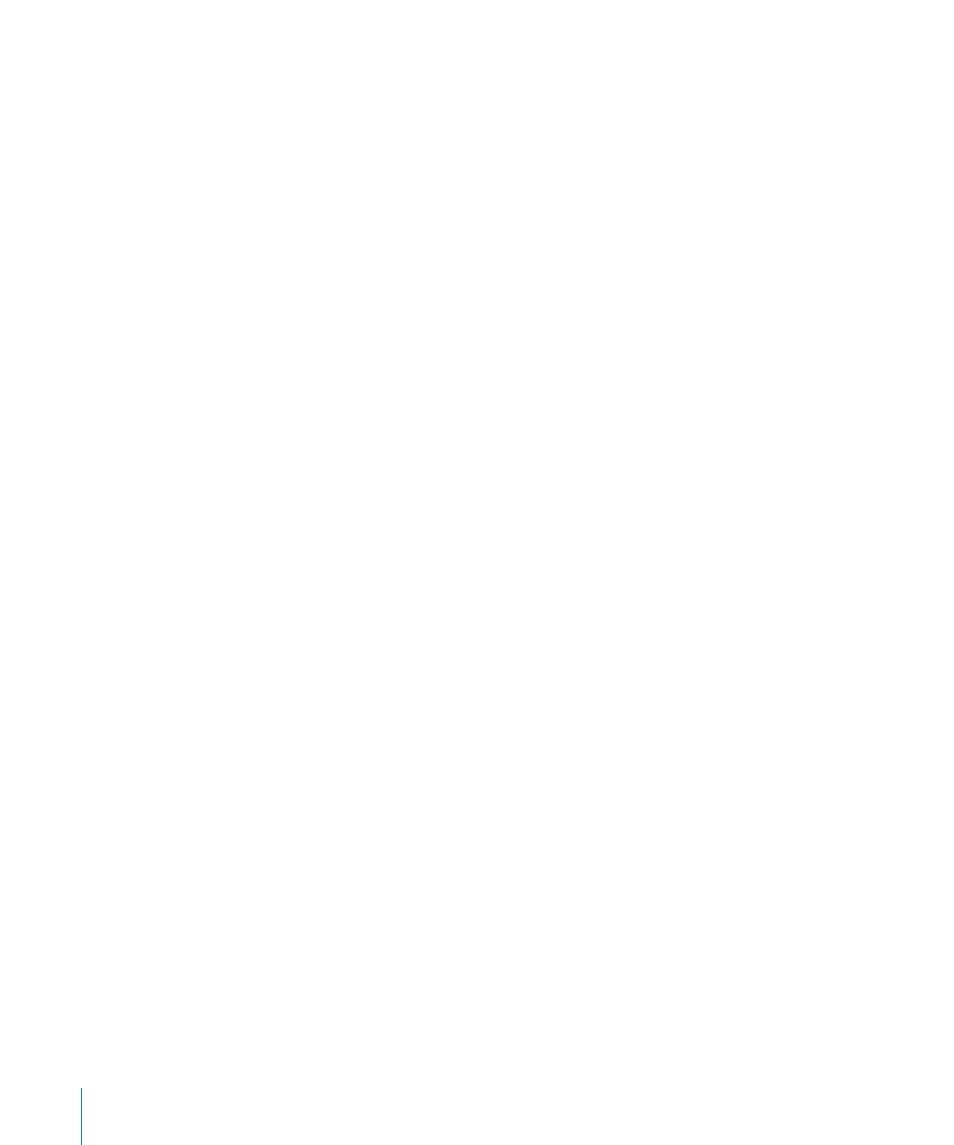
If you don’t see your presenter notes, make sure to select that option in Presenter
Display preferences.
3
To quit rehearsal view, press Esc.
Viewing a Presentation on Your Computer’s Display
If you’re presenting to a small audience, the simplest way to view your slideshow may
be to watch it directly on your computer’s display.
To view a full-screen presentation on a single display:
1
Open the Keynote document and select the slide on which you want to start your
presentation.
2
Depending on whether or not your slideshow was recorded with a voiceover narration,
do one of the following:
If the presentation wasn’t recorded, click Play in the toolbar.
Â
To advance to the next slide or object build, click the mouse or press Right Arrow or
Space bar.
To end the show, press Esc or Q.
If the presentation was recorded, click Play in the toolbar.
Â
To pause both the show and the audio, type H. To resume, click the Keynote icon in
the Dock.
To stop playback, press the Esc key.
For more options, see “Controlling a Presentation with the Keyboard” on page 210.
Viewing a Presentation on an External Display or Projector
There are two ways to use a second screen when presenting your slideshow:
Â
Video mirroring displays the slideshow identically on both screens.
Â
Dual displays allow you to show presenter information or prompts—for example,
your slide notes, a preview of the next slide, and a timer—on one screen, while
viewers see only the slideshow on the other.
Some notebook computers have video mirroring built in. If yours doesn’t, you must
configure it. Other notebook computers may not support video mirroring at all.
To view a presentation using a dual-display configuration:
1
Connect the second display or projector according to the instructions that came with
the display or projector and the instructions that came with your computer.
See “Tips for Using an External Display” on page 206 for some setup recommendations.
2
Choose Apple menu > System Preferences, and then click Displays.
3
Click Arrangement and follow the onscreen instructions.
204
Chapter 11
Viewing, Printing, and Exporting Your Slideshow
