Adding shadow to text, Adding a strikethrough to text – Apple Keynote '09 User Manual
Page 51
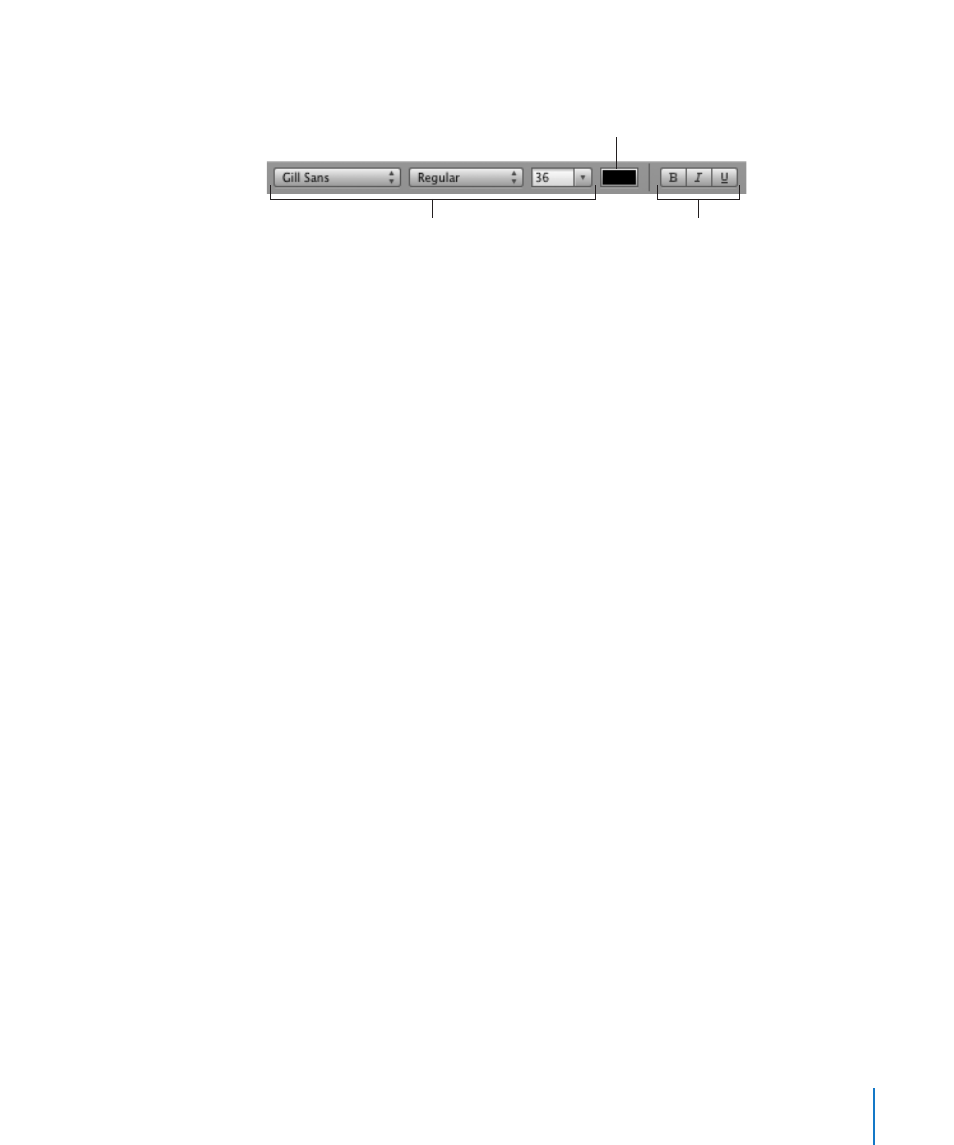
Chapter 4
Working with Text
51
Click the I button for italicized text.
Â
Click the U button for underlined text.
Â
Set color of text.
Change font typeface,
style, and size.
Make text bold, italic, or
underlined.
Choose Format > Font > Bold, Italic, or Underline.
m
Click Fonts in the toolbar, and then select a typeface in the Fonts window to make text
m
bold, italic, or underlined.
Adding Shadow to Text
You can use the format bar to quickly add a shadow to text. To change the look of the
shadows, use the Fonts window.
First select some text or a text box containing text to which you want to add a shadow.
To add shadows to selected text:
Select Shadow in the format bar.
m
To add shadows to selected text and change their look:
1
To add a shadow to selected text, click Fonts in the toolbar, and then click the Text
Shadow button.
2
Drag the shadow opacity slider (the first slider on the left) to the right to make the
shadow darker.
3
Drag the shadow blur slider (the middle slider) to the right to make the shadow
more diffuse.
4
Drag the shadow offset slider (the third slider) to the right to separate the shadow
from the text.
5
Rotate the Shadow Angle wheel to set the direction of the shadow.
You can also use the Graphic inspector to adjust the look of shadows on text; see
“Adding Shadows” on page 98 for more information.
Adding a Strikethrough to Text
Using the Strikethrough command is the simplest way to create a strikethrough line
through selected text. If you want to further modify the look of the line, use the option
available in the Fonts window.
First select some text or a text box containing text to which you want to add
the strikethrough.
