Automatically substituting text – Apple Keynote '09 User Manual
Page 71
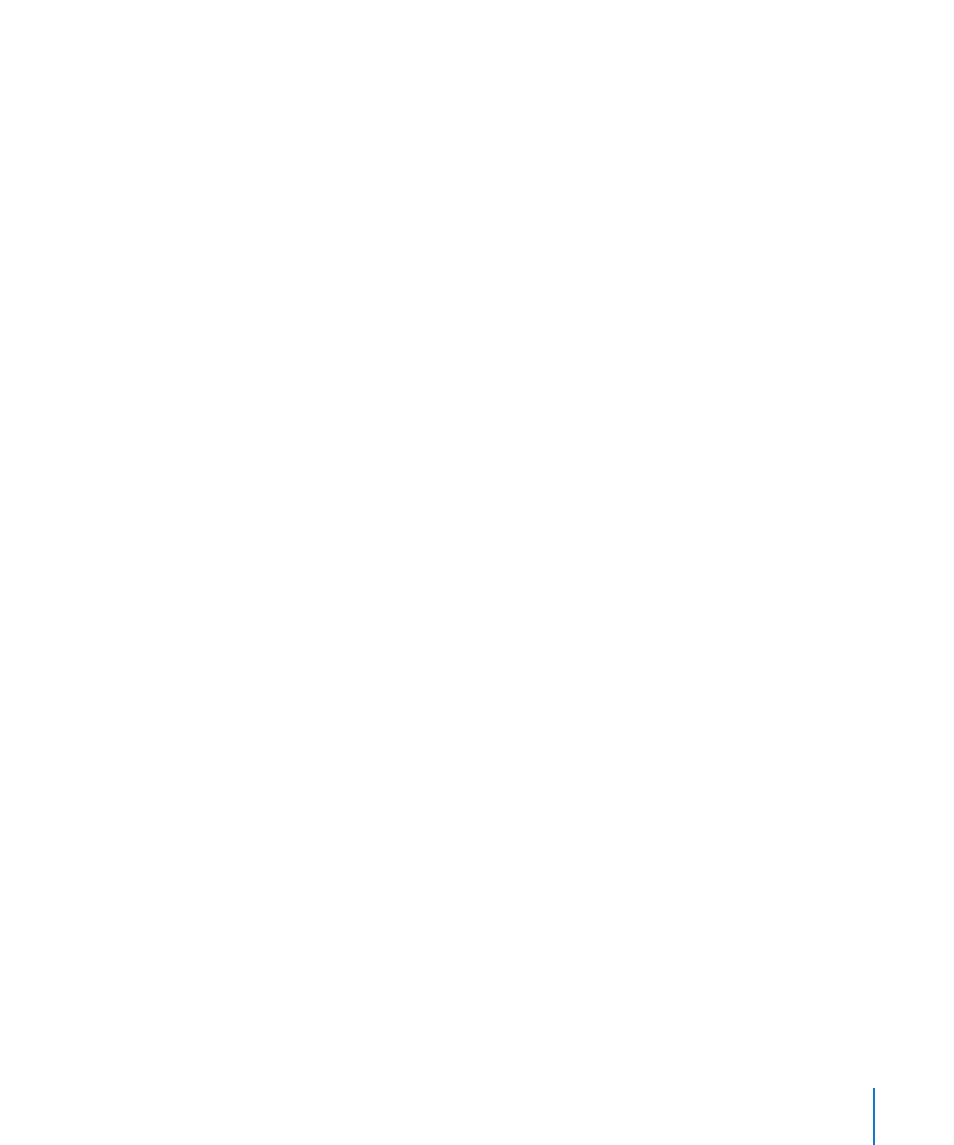
Chapter 4
Working with Text
71
The Spelling window opens and the first misspelled word is highlighted.
Each language has a different spelling dictionary. To make sure that the correct
language is selected, select the text you want to work with, click Inspector in the
toolbar, click the Text button, and then click More. Select a language from the
Language pop-up menu.
2
To replace the incorrect spelling in the text, double-click the correct word or spelling in
the list of suggested corrections.
3
If the correct word doesn't appear in the list of suggested corrections but you know
the correct spelling, select the misspelled word in the Spelling window, type the
correct word, and click Change (or Correct).
4
If the current spelling is correct and you want to leave it as it is, click Ignore or Learn.
Use Learn if the term is one you use often and you want to add the term to the
spelling dictionary.
If you used Learn and want to undo the effect of the Learn operation, do one of
the following:
If you’re using Mac OS X version 10.4, type the word into the text field below the
Â
Guess list, and then click Forget.
If you’re using Mac OS X version 10.5, Control-click the word and choose Unlearn
Â
Spelling from the pop-up menu.
5
If no alternate spellings appear in the list of suggested corrections, select the
misspelled word in the Spelling window and try a different spelling.
6
Click Find Next and repeat steps 2 through 5 until you find no more spelling errors.
You can also hold down the Control key and click a misspelled word. From the pop-up
menu you can choose an optional alternative spelling, click Learn, or click Ignore.
Automatically Substituting Text
Keynote can be set to recognize and replace text you don't want with text you do
want. For example, when you type “teh,” Keynote can automatically change it to “the.”
To set up automatic text substitution:
1
Choose Keynote > Preferences.
2
Click Auto-Correction and make settings as desired.
To automatically convert single and double quotation marks to smart quotes so that
opening and closing quotation marks are not identical, select “Use smart quotes.”
To make sure that the first word in a sentence begins with a capital letter, select “Fix
capitalization.”
To automatically convert the letters in “1st,” “2nd,” “3rd,” and so on into superscripts,
select “Superscript numerical suffixes.”
