Apple Keynote '09 User Manual
Page 131
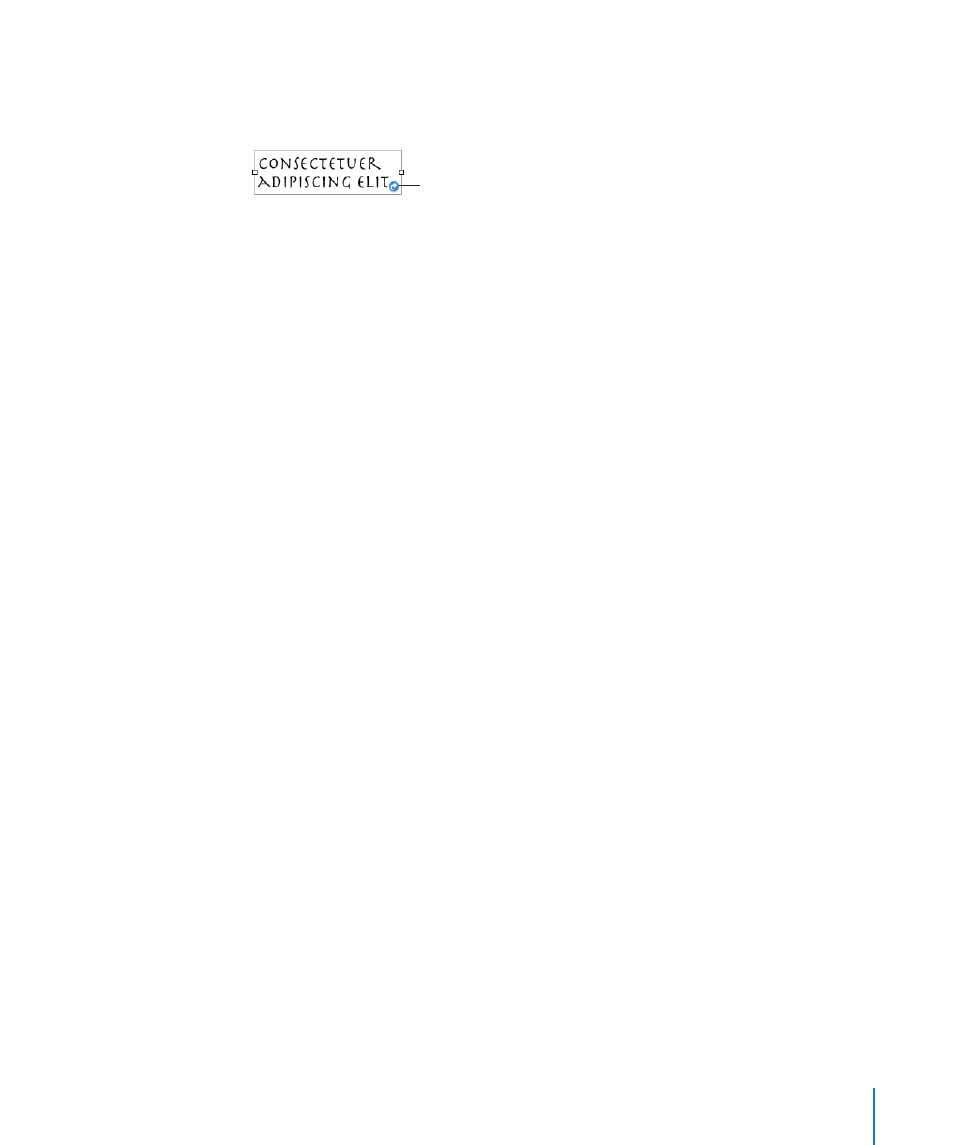
Chapter 8
Using Hyperlinks in a Presentation
131
These predrawn arrows pointing forward and backward are an example of a
navigational element that can be used in a slideshow. The small, curved-arrow badge
in the lower corner of each one indicates that it’s been made into a hyperlink.
The small blue arrow (visible only
while you’re editing a slide) means
the item is a clickable hyperlink.
This text box has also been made into a hyperlink as indicated by the same curved-
arrow badge in its lower-right corner. But the text below displays an underline,
indicating that the text is an inline hyperlink.
Use hyperlinks to trigger any of the following actions during your presentation:
Jump to a particular slide.
Â
Open a webpage in the computer’s default web browser.
Â
Open another Keynote document.
Â
Open an email message.
Â
Exit the slideshow.
Â
Opening a Page in a Web Browser During Your Presentation
You can add a hyperlink that opens a webpage in web browser that’s been set up as
the default browser for the computer on which the slideshow is played.
To add a hyperlink that opens a webpage:
1
Select the text or object that you want to turn into a hyperlink.
If you type text that starts with “www” or “http” (or copy it from another document),
the text automatically becomes a hyperlink. To turn off this feature, choose
Keynote > Preferences, click Auto-Correction, and deselect “Automatically detect email
and web addresses.” This setting is computer specific, so if the document is opened on
a computer with a different setting, that computer’s setting is used instead.
2
Click Inspector in the toolbar, click the Hyperlink inspector button, and then select
“Enable as a hyperlink.”
3
Choose Webpage from the Link To pop-up menu.
4
Type the webpage’s address in the URL field.
