Apple Keynote '09 User Manual
Page 175
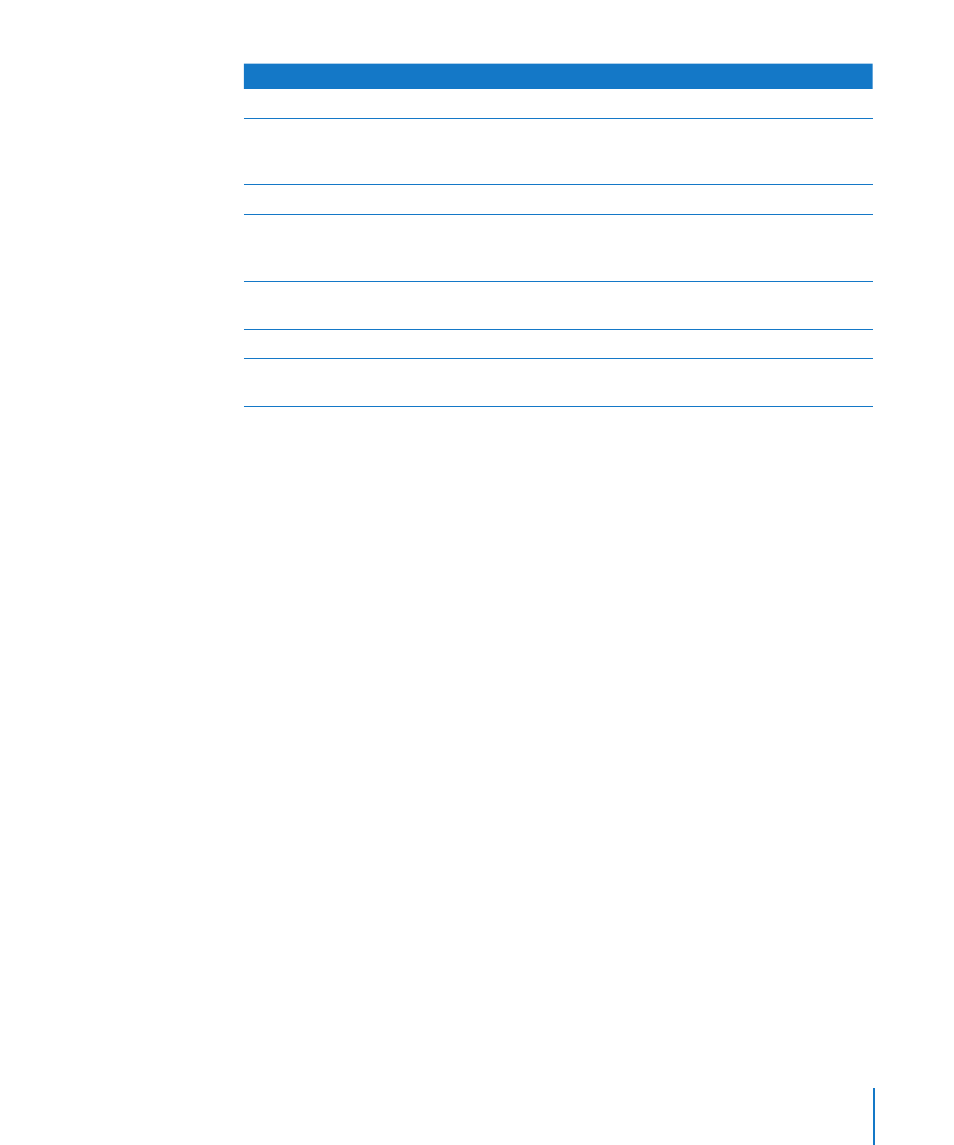
Chapter 10
Using Tables
175
Type of data
Ascending order
Descending order
Text
aA–zZ
Zz–Aa
Dates
Year (earliest first), then Month
(January first), then day (1-31)
Year (most current first), then
month (December first), then
day (31-1)
Numbers
–2, –1, 0, 1, and so on
1, 0, –1, –2, and so on
Cells containing only text,
mixed with cells containing only
numbers
–2, –1, 0, 1, and so on, then
aA–zZ
Zz–Aa, then 1, 0, –1, –2, and so
on
Cells containing a mixture of
text and numbers
Values starting with numbers
first (1z, 1Z, a1, A1)
Values starting with text first
(A1, a1, 1A, 1z)
Empty cells
At the bottom
At the bottom
Boolean (TRUE, FALSE)
Below text and above an
empty cell
Above text
Using Conditional Formatting to Monitor Table Cell Values
Conditional formatting changes a cell’s appearance when cells contain a test value,
which can be either a specific value that you supply or a value that matches another
value in a specific table cell.
To apply conditional formatting, you select one or more cells and then define one or
more rules. The rules specify which visual effects to associate with cells when they
contain the test value.
Rules applied to multiple cells trigger conditional formatting when any of the cells
contains the test value.
To set up or modify conditional formatting rules:
1
Select one or more cells.
To apply the same rules to an entire table, select the entire table. Rules you define are
applied only to the cells that are selected at the time you define the rule.
2
Click Inspector in the toolbar, click the Table inspector button, and click Format in the
Table inspector.
3
Click Show Rules to open the Conditional Format window.
4
Choose the logical rule of your test by making a selection from the “Choose a rule”
pop-up menu.
